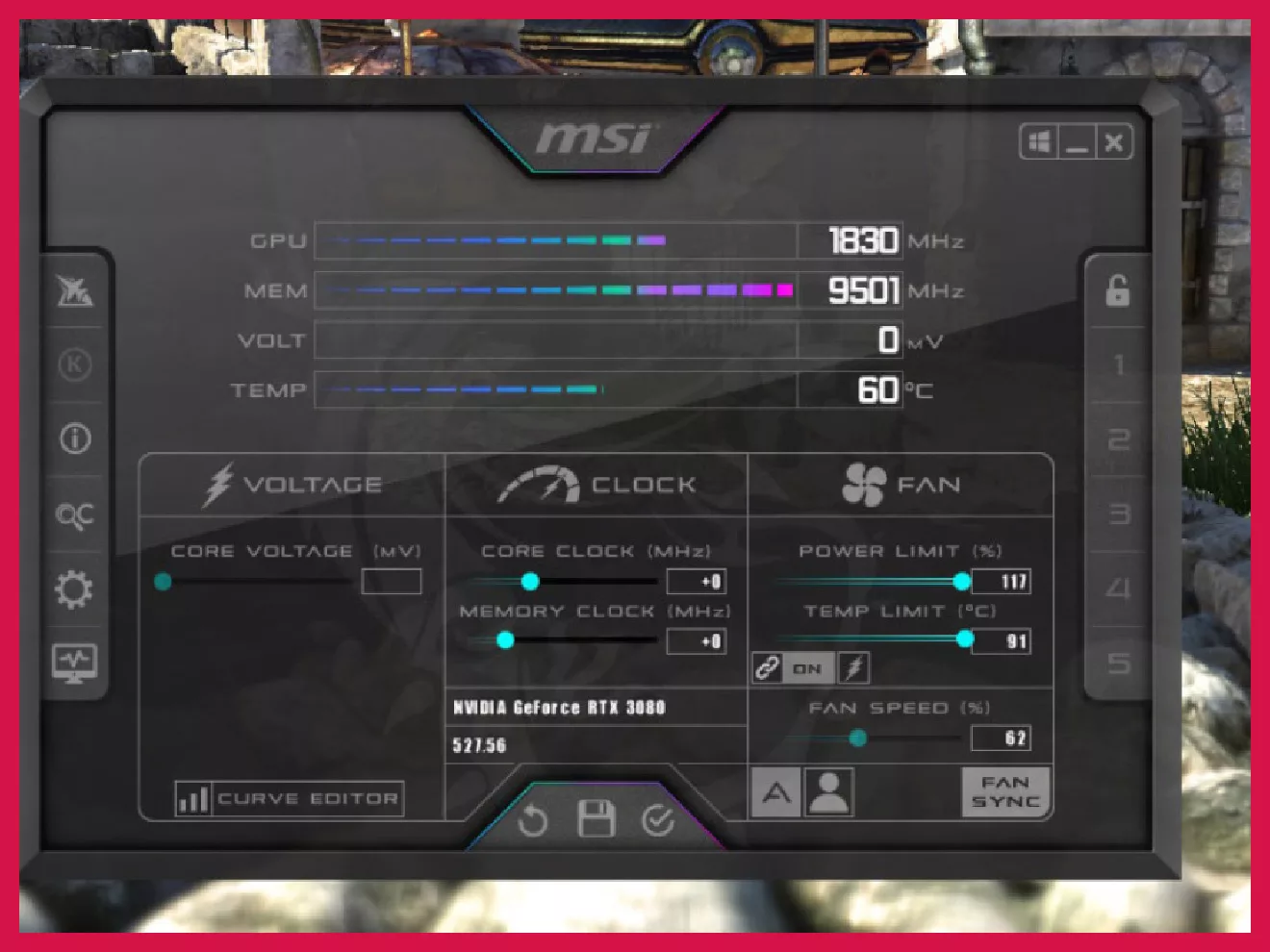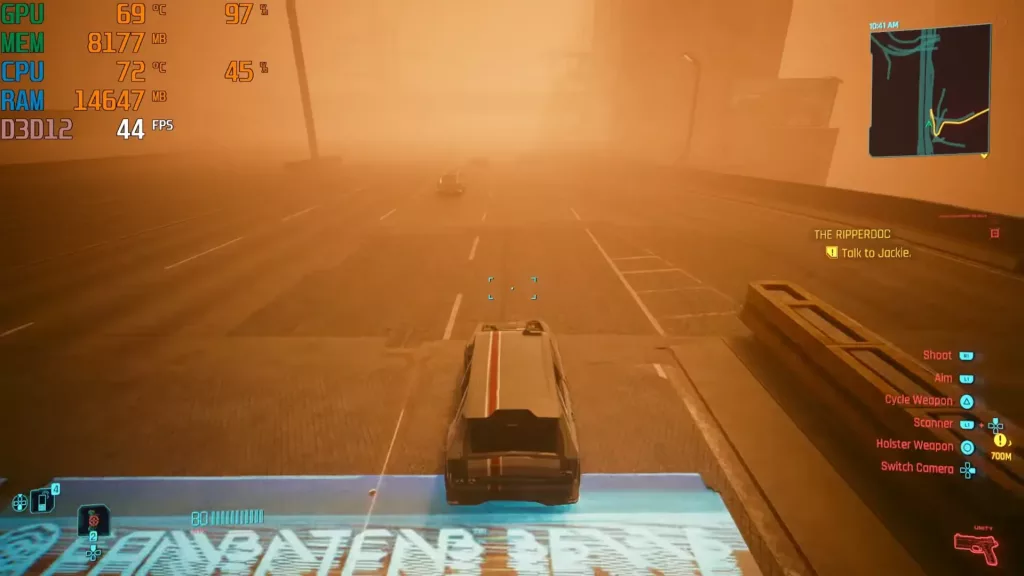Are you tired of being stuck in the slow lane? Do you want to unleash the full power of your GPU? Have you finally made up your mind that overclocking is the solution to all of your life’s problems? Well, it’s time to buckle up and take a ride with me down the overclocking highway!
In this guide, we’ll be using the trusty MSI Afterburner tool to take your GPU to the next level. But be warned, overclocking is not for the faint of heart.
It’s like strapping a jet engine onto your gaming rig and praying that it doesn’t explode.
But fear not, my fellow adventurers, for I will be your trusty guide on this journey. Let’s rev up that GPU!
Oh, before you go any further—Overclocking voids the warranty of your GPU.
But I’ll let you in on a little tip. A repair company or the manufacturer cannot tell if you ever overclocked your GPU. The settings of higher clock speeds are not stored physically on the GPU. While overclocked, everything from GPU-Z to the Task Manager will report the higher clock speeds. But once it’s unplugged and Afterburner isn’t used to amp it up again, it will work at normal speeds. Now, if your GPU melts for some reason or starts shooting smoke, that can leave traces (can confirm).
Prepare the setup
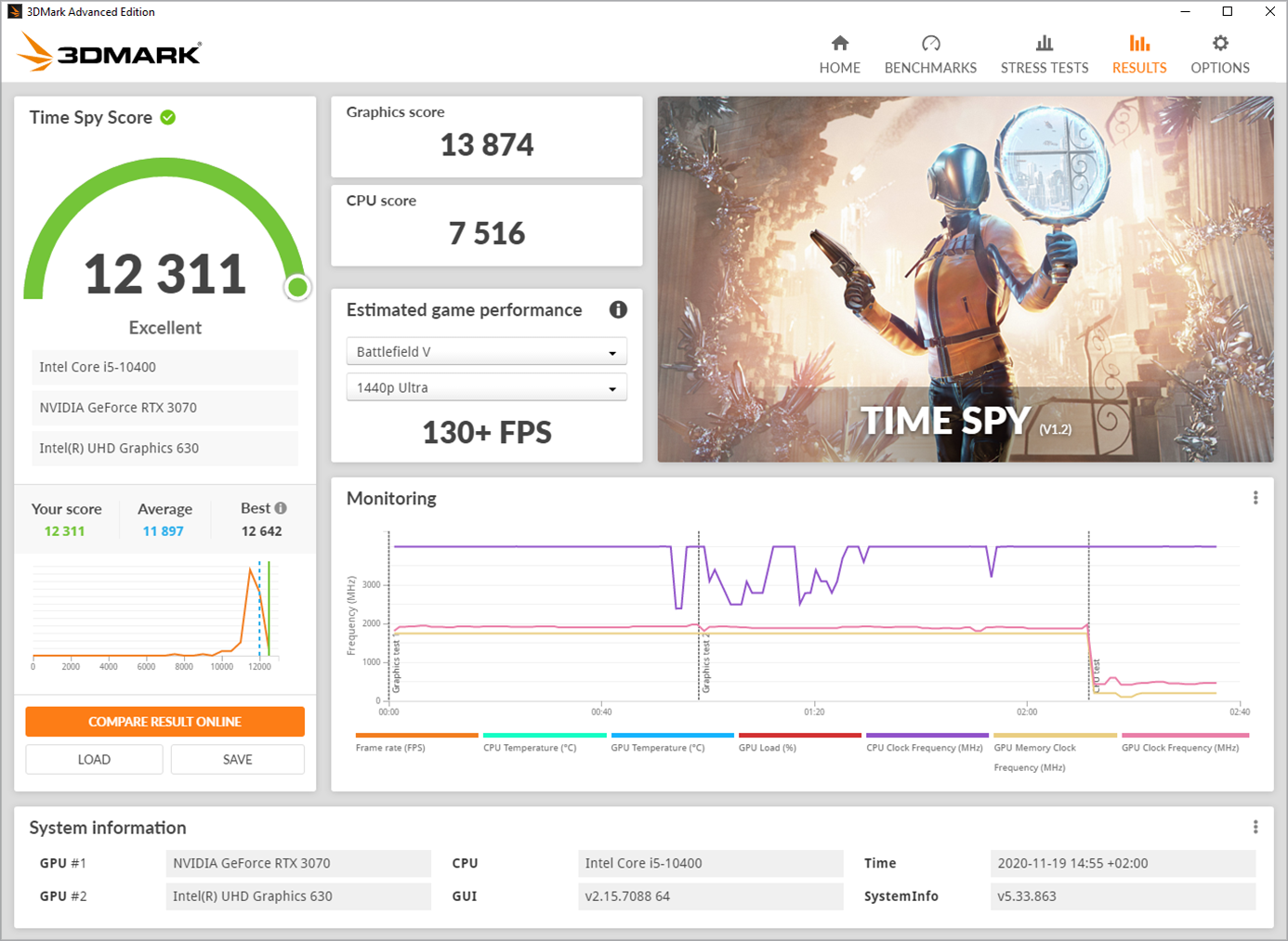
One does not simply overclock their GPU. One prepares, takes the high ground, and then begins the ritual.
- Know what you’re doing and why. It’s a risk you’re taking no matter which way you look at it. Not all GPUs are made the same way. Your silicon might be more prone to harm, for example, and it might cause irreparable damage in extremely rare but possible scenarios. Only overclock a PC if you absolutely need or want to.
- Download and install MSI Afterburner and double-check it’s showing the GPU’s name.
- Make sure the drivers are updated. Check Windows Update and any third-party tool you use like Nvidia GeForce Experience or AMD Software: Adrenalin Edition.
- Install the benchmarking or stress testing tool of your choice. We’re not stupid. We will not “test” the overclock by running a game every time the PC crashes. I typically use FurMark Donut. There are many options like 3DMark, MSI Kombustor, Unigine Superposition, and so on. 3DMark’s Basic Edition is free and is the most recommended by tech reviewers.
- Prepare a system restore point before you do testing if it’s a PC with your apps and files already installed. If it’s a new PC, you don’t need to.
- I hope you have turned off all background apps and made sure that your startup load is as little as possible.
Process
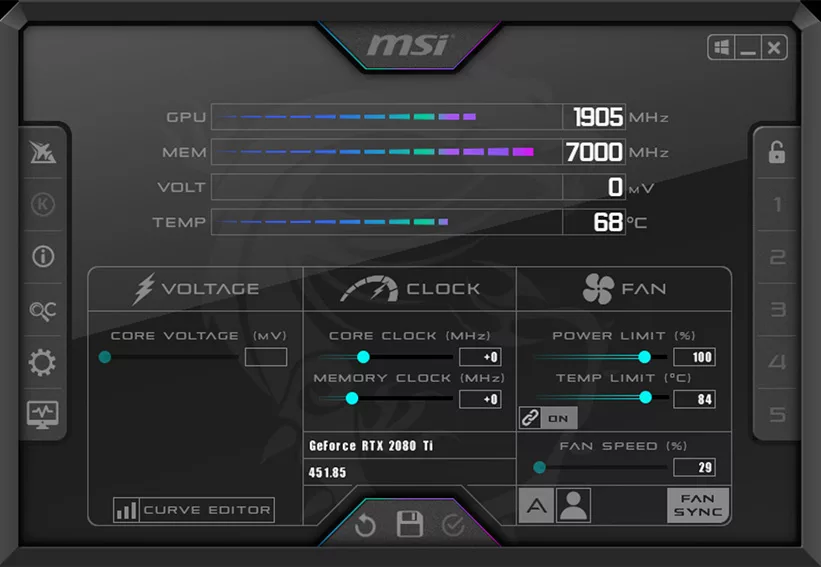
The idea behind overclocking is to increase your card’s clock speed. This speed is how fast the card works. The faster it works, the more frames it can render, and the more heat it generates. Unless cooled efficiently, this extra heat will cause the PC to crash (more on crashes in the next subsection).
Now, the process is simple.
- Afterburner (and other overclocking software like AMD’s native display software, Precision X for Nvidia cards, etc.) can take this clock speed higher for a session (until you reboot the PC).
- You use Afterburner to increase your GPU’s clock speed by a small amount of 10-20 MHz.
- You test if it’s working properly. If it does, and does not crash, you repeat the process.
- You stop when you start getting crashes
Crashing
With all that out of the way, I’d like to give you one last tip before we start overclocking your graphics card.
Do not be afraid of crashes! First time overclockers are so repelled by their crashing PC that it seems inhuman or even dangerous to them. Well, I don’t want to give you the wrong idea that crashing a PC is okay, but in the case of overclocking with MSI Afterburner to achieve a high clock speed, you have to see your PC crash again and again.
And again.
A crash usually happens when new scenes load in games or during stress tests. Consistent loads can also cause crashes as temperatures increase steadily, but are rarer. Blue screens of death or hard locks (complete freeze, mouse doesn’t move, display stays on) are bigger problems.
Simple crashes where the PC shuts down are safer comparatively and just mean that the GPU hit a temperature limit and you have hit your clock speed ceiling. And that the adventures end.
Overclocking your video card with Afterburner

Finally, to the meat of the discussion. Fire up the MSI Afterburner app. We’re going to increase the Core Clock speed by small increments to see when the PC crashes. At the exact speed it crashes is what we’re not supposed to cross in your current rig. So, we’ll dial it down incrementally again from that speed slowly until we get the GPU steady at the highest possible speed in your PC.
- Open MSI Afterburner and go to the settings menu. After that allow “Unlock Voltage Control” and “Unlock Voltage Monitoring” in the General tab.
- Adjust the “Core Clock” slider by a small amount, such as 10-20 MHz.
- Apply the new settings.
- Check if your overclock is stable by running your benchmark tool or stress test. If it is stable, repeat step 2 and adjust the Core Clock slider again by a small amount. If it is not stable, decrease the Core Clock slider by the same amount as in Step 2 and try again.
- For example, let’s say 2000 MHz is fine, but the moment you do 2020 MHz, you get a crash every time like clockwork. Now, you take it until 2015 MHz and see. Stable? Cool, stop. Crash? Try 2010. Stable? Cool, stop. Crash? Try 2005. Basically, your increments can be 20 Mhz in the beginning and once you start seeing crashes, your increments should increase by 5 or 10 Mhz to accurately calibrate the speed.
- Keep repeating step 4 until you find the maximum stable Core Clock setting for your graphics card.
- Once you have found the maximum stable Core Clock setting, repeat steps 2-4 for the Memory Clock slider.
- If you have enabled voltage control, you can try increasing the Core Voltage slider to achieve a higher overclock. However, be cautious when increasing voltage as it can potentially damage your graphics card.
- Once you have found the highest stable overclock settings, run a longer benchmark or stress test to ensure that the settings are stable over an extended period.
- Save your overclocking settings as a profile for future use.
- Play a game to actually test it all.
Note that overclocking is software based. You need to launch Afterburner for it to kick in after a reboot. The GPU won’t automatically ramp up. You can set Afterburner to auto-start with Windows and load your preferred profile automatically, or you can do it every time you want to play a game, manually.
Note that if the Afterburner app is closed, your GPU will not overclock.
What is a stable overclock speed for my GPU?
There’s no official list of stable clock speeds that will definitely work. It depends on other hardware, your cooling, and silicon lottery.
Cooling and other hardware

The same card in two different PCs can easily give different temperatures and its maximum overclock can vary. The other hardware can also bottleneck or affect its performance. Even software can impact performance sometimes.
Silicon lottery
Two identical PCs with the same cooling and the exact sam e graphics card model will give different results in a benchmark app. There can easily be a difference of 10-100 MHz in two exact same cards from the same production batch too.
For example, let’s say you have two identical RTX 2080 Ti cards that you purchased together. You test them on the exact same rig with the same cooling. One can give a maximum clock speed of 2025 MHz while another might crash at that speed, and be stable at 1980 MHz instead.
This happens all the time and is attributed to silicon lottery – some pieces of silicon (what the chip is made of) are better are conducting electricity or frequencies/clock speeds than others. Silicon lottery also affects CPUs and other hardware to some extent.
Wrapping up
Your system’s performance can be enhanced by overclocking your GPU, especially for activities like gaming and video editing. It’s important to keep in mind, though, that overclocking can be risky and could potentially damage your GPU. Maintain constant temperature monitoring of your GPU and exercise caution when adjusting voltage settings.
You may safely and successfully overclock your GPU using MSI Afterburner by following this instruction and taking the required safety precautions.