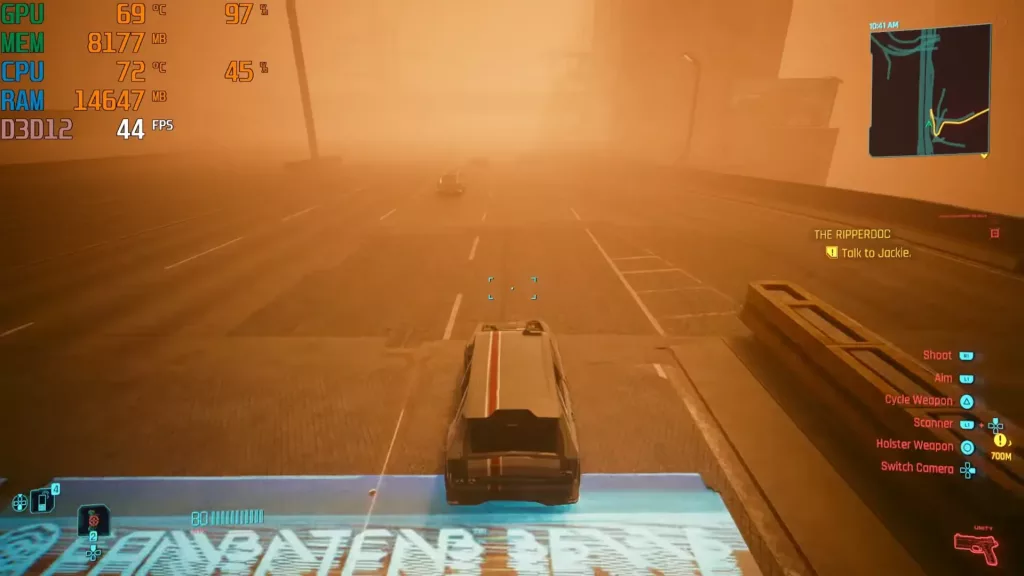Updating drivers safely and dependably is crucial to maintaining smooth computer performance and ensuring the proper functioning of all hardware components. Here are the steps you can follow to update drivers using Windows Device Manager and apps for Nvidia, AMD, and Intel.
Jump to ↓
Windows Device Manager
Before we do this, open Settings (Windows key + I) and choose Windows Update. Go to Advanced Options > Optional Updates and expand the list, if there’s anything. Tick that box and click Download & Install. Often, this place has graphics drivers for your GPU if they are not already properly installed.
Now, the main process:
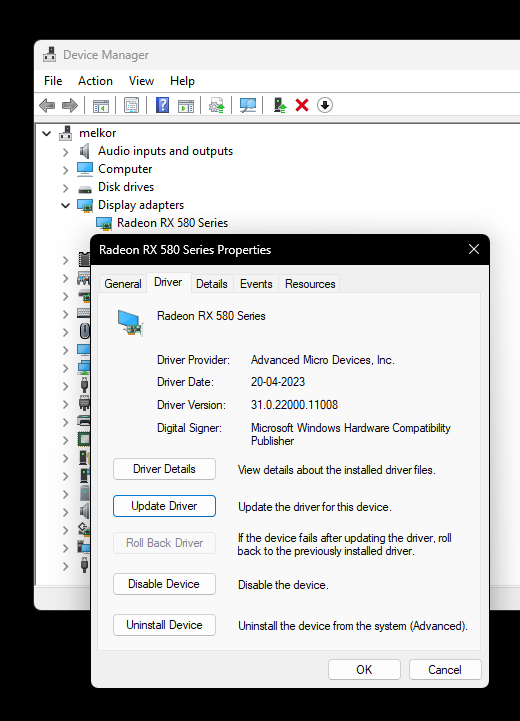
- Press the Windows key + X and choose “Device Manager” from the resulting menu.
- Expand the category of the device driver you wish to update.
- Right-click on the device driver and select “Update driver” from the contextual menu.
- Select the “Search automatically for updated driver software” option.
- Windows will search for the latest driver software for your device driver and install it automatically.
Nvidia cards
You can download the GeForce Experience app to automatically update your drivers. Just go to the Drivers tab and click on “Check for Updates.” This app is known to malfunction from time to time. The process is also not fast and streamlined. We don’t recommend using this.
Drivers cannot be updated from the Nvidia Control Panel. The Control Panel is only to tweak 3D settings.
Here’s the best way to update graphics drivers for any Nvidia card:
- Open the Nvidia Driver Downloads page.
- Choose your GPU from the dropdown menus.
- Click on Search.
- A driver page will appear. Click on Download.
- Run this downloaded driver and let it install.
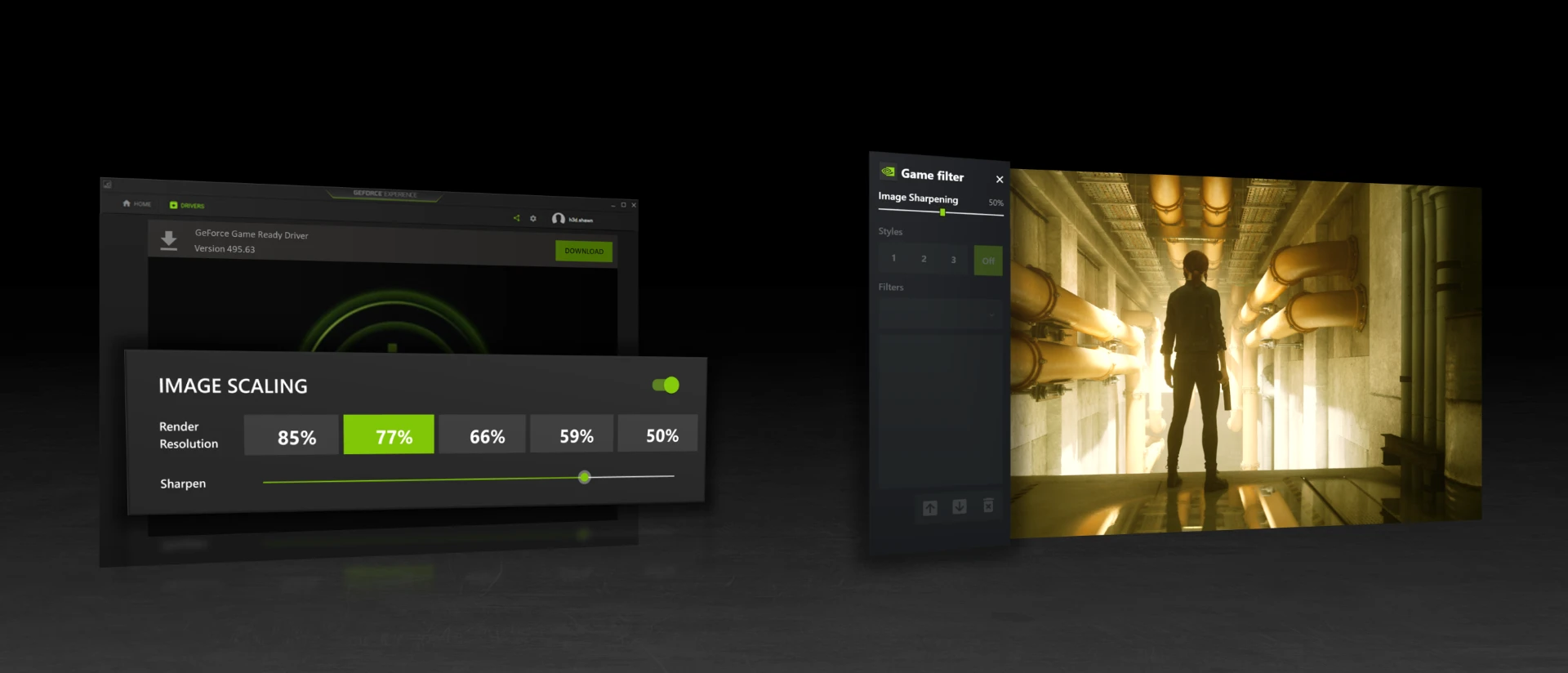
AMD cards
Unlike Nvidia, AMD’s app is actually pretty robust. We recommend you install that and update your drivers from there. If you also have an AMD processor, it makes it easier for you to also install additional utilities (such as for power management on Ryzen CPUs).
Go to this page to install AMD Software: Adrenalin Edition. Once it’s launched, it will automatically find the best drivers and install them for you.
If that’s not how you wish to do things, you can also do it from the website manually.
- Open the AMD Drivers and Support page.
- (Optional) Download the utility listed on the left side called “Auto-Detect and Install for Windows 10/11”. This will do the job in most cases. This 40MB utility first detects your hardware and then installs the drivers. If you still want to go manually, ignore this step and see the next.
- Scroll down and select your product type (such as Graphics), series (such as Radeon 500 Series), product line (such as Radeon RX 500 Series), and finally the exact GPU (such as Radeon RX 580) from the list.
- Click on Submit.
- A page will appear with a Windows 11 – 64-Bit Edition section (given you have a Windows 11 x64 system). Click on it to expand and click on the download button. Most likely, it will download AMD Software: Adrenalin Edition which we recommended in the very beginning. You can also download the PRO Edition which is for creators and not gamers.
- Upon installation, this program will download the relevant drivers and allow you to use its interface to change many settings, including game-specific quality settings.
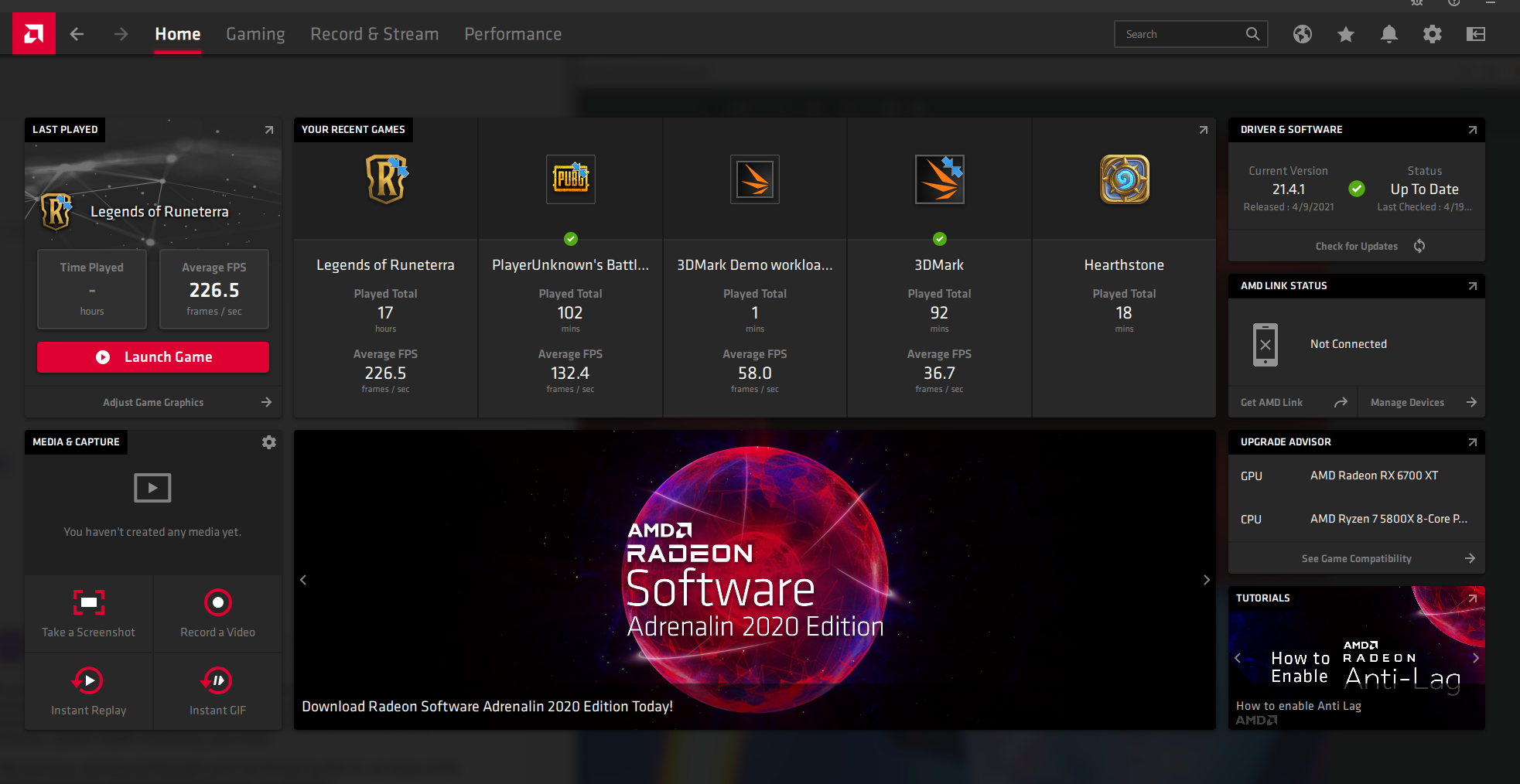
Intel cards
Intel is a new player in discreet GPUs but don’t forget that it has had a solid market presence in processors and integrated graphics since the beginning of life on Earth.
- Go to the Drivers and Software page.
- Select Graphics.
- See the Intel Arc & Iris Xe Graphics – WHQL item and click on the Download button next to it.
- It will download a file starting with “gfx.” Run it and let it do its job.
What is WHQL? You’ll see this term on official pages and file names for graphics drivers. It means Windows Hardware Quality Labs. It’s a Microsoft facility that tests hardware and drivers for compliance with all operating systems. Whenever you see a label for “Windows 11 Compatible” on a keyboard box or a game disc, it means it was tested by this facility. Drivers with the WHQL recommendation or signature are ideal for any Windows machine. Non-WHQL drivers are ones not recommended by the facility. These are beta drivers mostly, which might have bugs (that get patched pretty quickly) or drivers for Windows Insider operating systems. They are not unsafe pieces of malware or something as long as they are being downloaded from the official Nvidia, AMD, or Intel website.
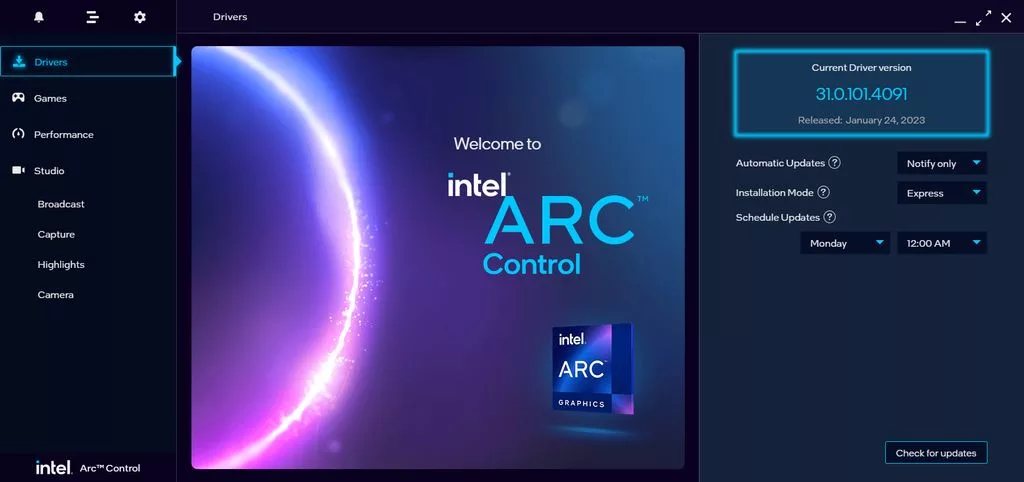
Is that all?
Remember to create a restore point or backup your system before updating drivers to ensure that you can return to a previous version if necessary.
If you’re having difficulty updating your drivers, something might be wrong with your hardware, or other software might be giving a conflict.
Let us know if there’s any problem in the comments below or via our contact form. We’ll try our best to troubleshoot it for you.