So, you have a gaming PC or a PC you play games on. And you want higher FPS. Well, who doesn’t? Here are some quick tips for those who don’t wish to spend money or too much time.
You likely know a few of these “tips” already. For example, lowering in-game settings helps out, we know that. But some are more advanced in execution, like how do you actually improve airflow without buying new fans? However, keep in mind that some steps will cost more power, meaning you will probably need a better PSU (and UPS, if you run the risk of a power cut, as an overclocked system or water cooling will use a lot of power that your current PSU and UPS might not be able to supply). At the same time, laptop devices will also need to care about the strain on the battery. Batteries, in fact, are often skipped when we’re considering higher power draws to improve gaming performance. Unlike most savvy modern businesses, you probably don’t even know about the different types of battery backup systems, let alone have one running for your PC should anything go wrong.
Feel free to skip any section you’re well-versed in.
1. Test for a bottleneck
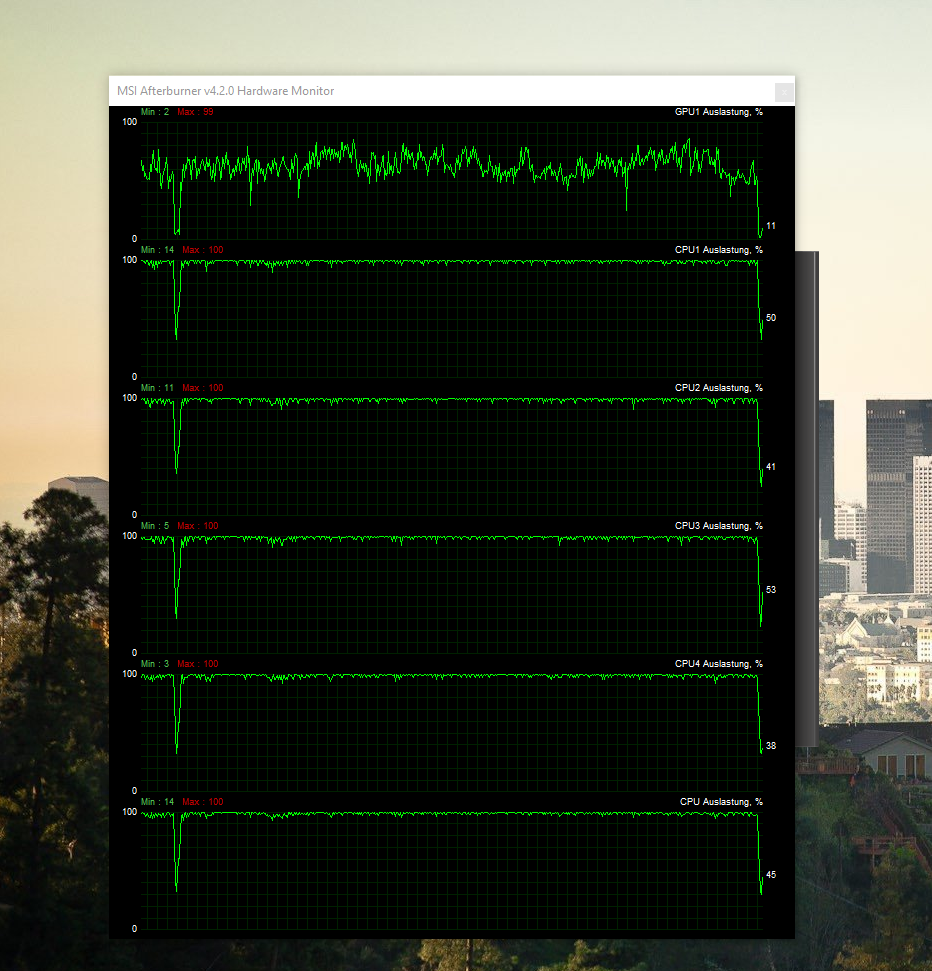
Are you getting bottlenecked? This can happen if the CPU is not fast enough to catch up to the GPU’s performance. You can test this by opening Task Manager when you are playing a game.
If the GPU usage is low but the CPU utilization is constantly 90%+, then it’s a case of a CPU bottleneck.
In this case, you must upgrade your CPU if you wish to see any change in how your games perform as this isn’t a fault of your GPU, which still has juice left.
On the other hand, if the CPU utilization is low but the GPU utilization is above 90%, then this is normal and unless you upgrade something, it’s going to stay that way. But the following tips will help.
2. In-game settings & effects quality
Effects and visual settings can be turned lower within the game to get a higher FPS (smoother gameplay experience). A high-end GPU might perform at 30 FPS in Elden Ring with all settings maxed out, and a mid-range one can perform at 60 FPS, which is ideal, with all settings medium and some settings low or even off.
Aim to get 60 FPS by mixing settings and hardware.
Playing at a lower quality than you’re used to is worth it if it takes you from an unplayable framerate to 40-60 FPS. Within a few hours your eyes will adjust to the new quality and the resulting smoothness will be a huge improvement over the lower FPS gameplay you used to have.
3. Ray tracing

True ray tracing (called hardware-accelerated ray tracing) using specific cores (called RT cores on Nvidia cards and ray accelerators on AMD cards) improves lighting and reflections in a game.
The downside? It’s a very GPU-intensive task and not all GPUs can do it. Only GPUs from Nvidia’s RTX 20, 30, and 40 series and AMD’s RX 6000 and 7000 series can do hardware-accelerated ray tracing.
Hardware-accelerated ray tracing cuts down on how many frames per second they can render, as each rendered image is taking longer to calculate and process, as all paths of rays (light) are being calculated in real-time to give a realistic sense of reflections, shine, and effects.
If you want to go full ray tracing on AAA games, you need to spend a lot of money. An RTX 3050’s ray tracing won’t cut it for playing Elden Ring comfortably, for example.
There’s also software ray tracing with the help of driver updates. We don’t recommend aiming for that. It’s better to play without ray tracing if your card doesn’t support it with hardware.
4. DLSS and FSR
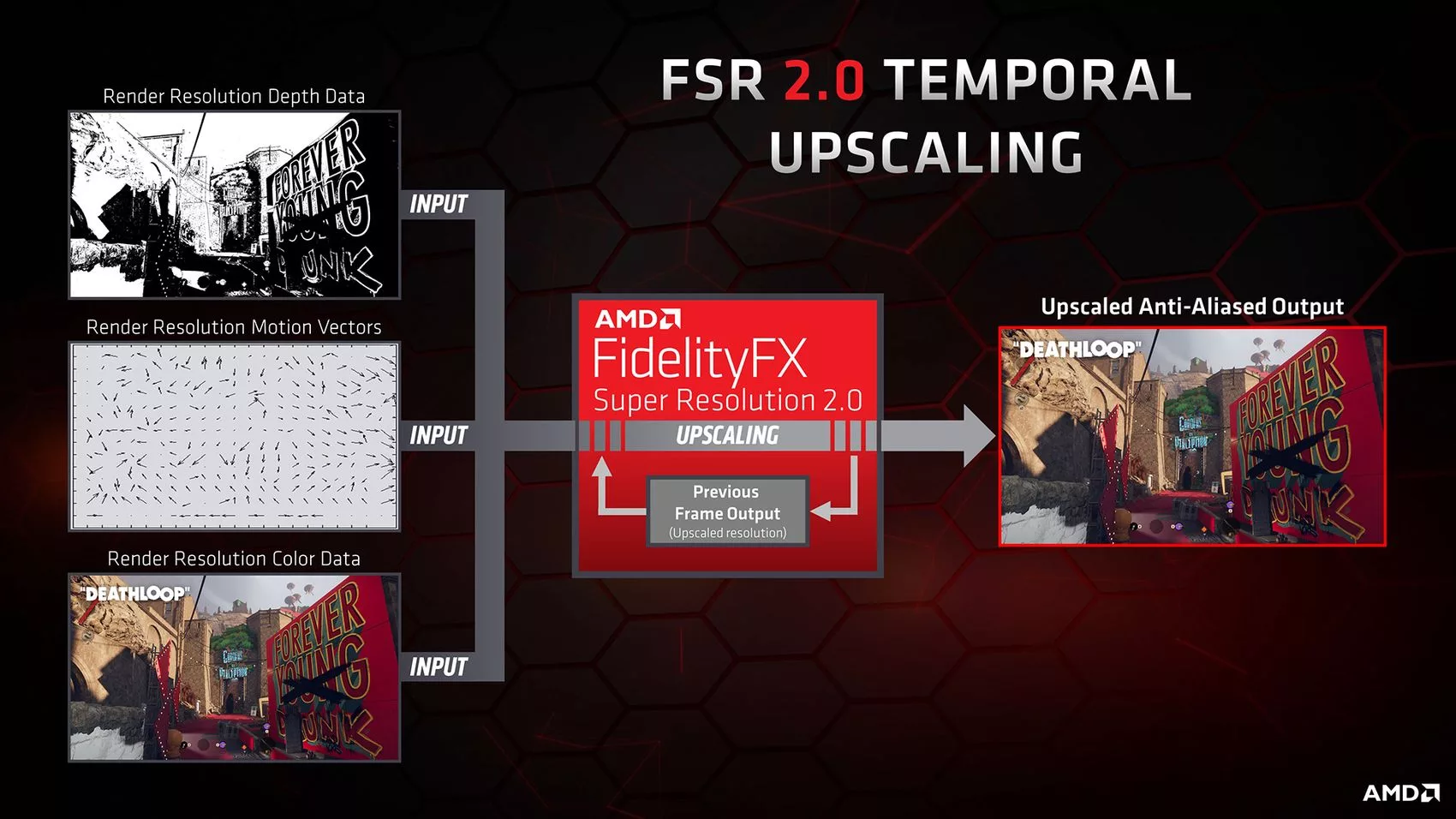
Even if you buy a lower-end card, you can look into using these technologies to increase your FPS, pretty much giving you a performance of higher order without having to spend for the hardware!
Here’s what these technologies do:
Nvidia’s DLSS and AMD’s FSR technologies both aim to render a game at a lower resolution and then upscale it using different methods. Rendering a game at a lower resolution makes the GPU work faster as it’s easier. For example, let’s say you have a 22” monitor that’s Full HD (1920×1080 or 1080p). If you play a game at 1280x720p, the framerate will be faster. But the image will be stretched out to cover all 22” of real estate on a 1080p monitor, making the visuals look choppy, pixelated, blurry, and whatnot.
What these two technologies do is render it at a lower resolution (like 720p on a 1080p monitor, 1080p on a 1440p monitor, or 144p on a 4K monitor, for example) and then upscale the rendered frames using advanced algorithms that retain clarity and visual definition.
This is almost as good as your native resolution while being significantly faster in terms of FPS.
FSR can be used on any graphics card from any year whether it’s AMD or Nvidia. DLSS, on the other hand, is limited to Nvidia cards only. The best version, DLSS 3.0, is limited to the recent Nvidia products only, and older cards like the GTX 1080 can’t make use of it.
The game has to support it for either tech to work. Thankfully, a majority of popular games do, in some capacity.
5. Improve airflow (cooling)

Think “airflow” and not “the number of fans.” What this means is that inside your chassis, you need to make a system for cool room temperature air to get inside and warm air from chips to be exhausted.
This can be done by swapping out fans or adding 1-2 more cheap case fans. Keep the inlet in the front and the outlet in the back. You can also utilize the top if there are slots.
Optimizing the chassis airflow is the only effective way to kill heat that cannot escape the system apart from installing liquid cooling. This perpetual heat is often caused when there’s only a single exhaust fan. A single outlet fan can’t spin nearly fast enough to push all the heat out before new heat is generated.
- Clean the dust from your PC regularly.
- Get into the habit of monitoring your GPU temperatures.
6. Overclocking
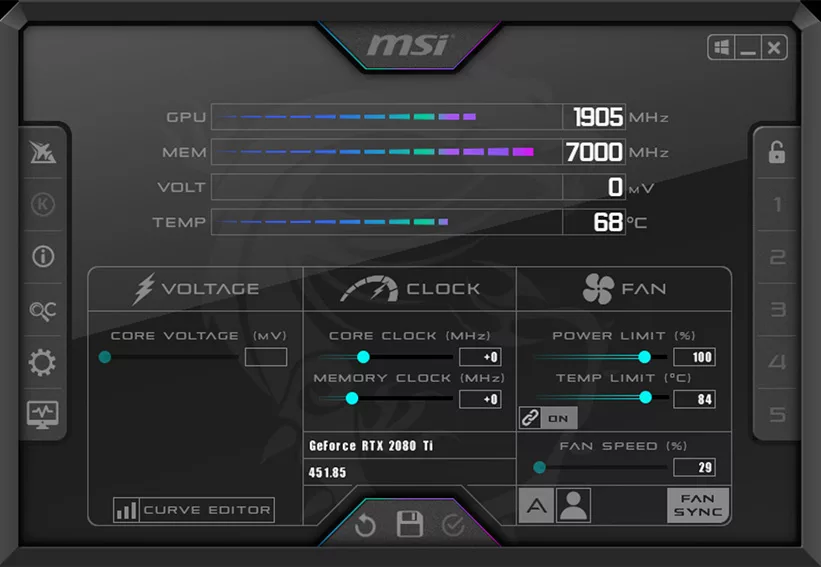
Overclocking is a direct way to increase your GPU’s speed. You can use a tool like MSI Afterburner for this. Precision X (for Nvidia cards) and AMD Software: Adrenalin Edition (for AMD cards) are both reliable apps that can also do this and are trusted by well-known overclockers and tech enthusiasts.
Note that overclocking is risky. It’s not recommended by the manufacturer and voids your warranty if they found out (meaning if you explicitly tell them).
The exact process of overclocking is out of the scope of this article. We recommend you check our guide to overclocking with MSI Afterburner for all the dos and don’ts alongside a step-by-step tutorial and tips.
7. Repaste your GPU & CPU
Repasting isn’t an easy task. If you play games regularly, then the chips will get hot enough to dry the thermal paste every 6-8 months, at which point it loses its efficiency. The paste is between the heat spreader and the chip and is responsible to transfer the chip’s heat to the heatsink, which then carries the heat to the fans. This is true for both, the CPU and the GPU. CPU thermal paste dries sooner.
If you can’t do it yourself, at least take your PC for yearly maintenance and ask a technician to do it for you. The thermal throttling issues, if any, will be solved and your GPU and CPU will perform better than before.
Less important tips & tricks
Though most other guides begin with these, I for one know that this is common knowledge and hardly needs iterating. Still, a refresher never hurt anyone.
- Keep your graphics drivers updated (read our guide on how to do it on AMD, Nvidia, and Intel cards as well as through Windows Device Manager).
- Close unnecessary programs, keep your startup programs low, limit background tasks, and disable or set manual triggers on services you don’t require to run automatically.
- Make sure your power settings are set to maximum performance and not balance or battery saver (if on a laptop). On a laptop, never play games without plugging it in, that directly drops your FPS by a large percentage.
If all else fails, perhaps your hardware is not powerful or recent enough to play the games you’re running, at least not comfortably. As such, the only way out is, sadly, buying new hardware—Especially a new GPU.





