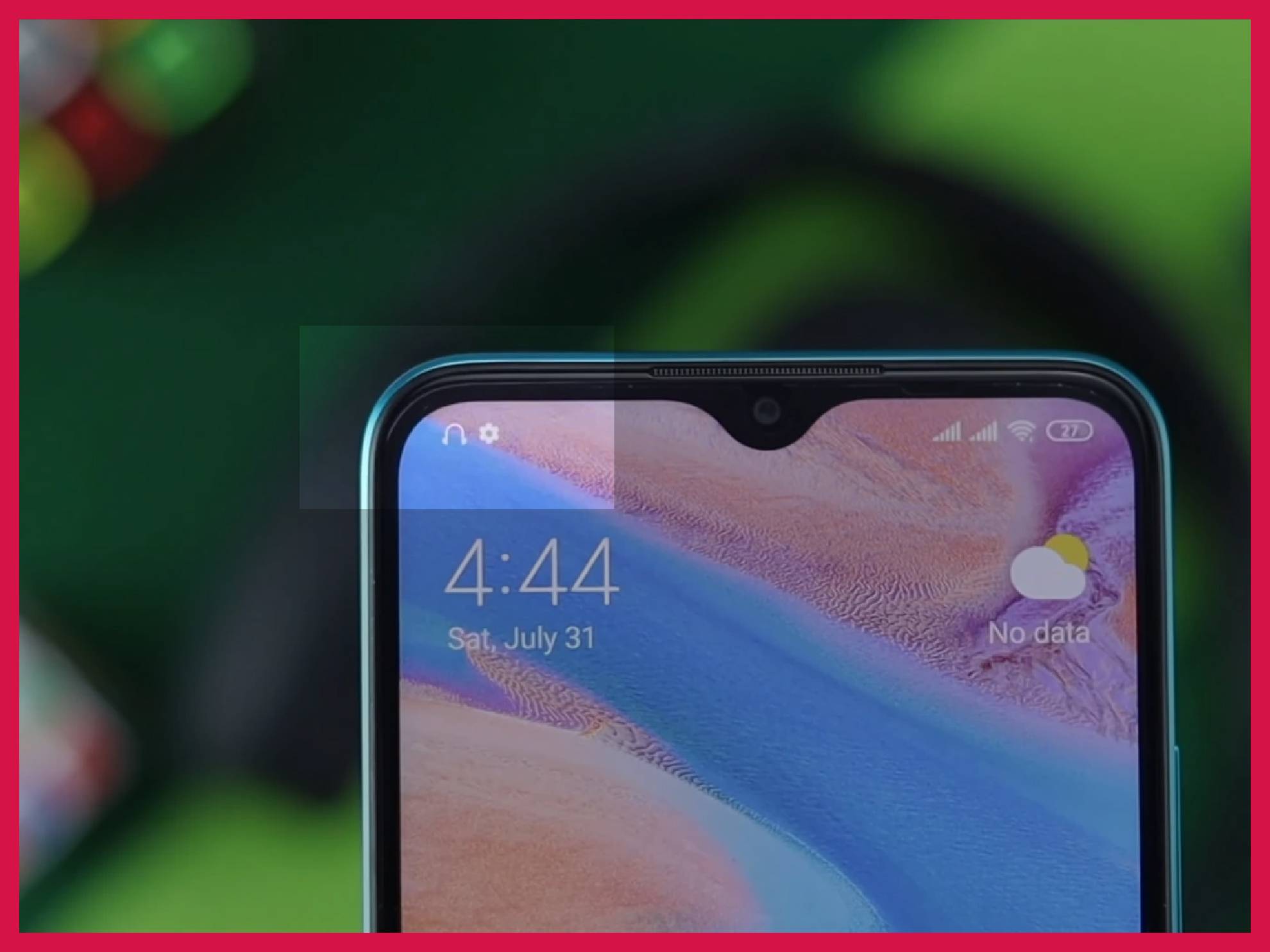Sometimes, an Android device finds itself stuck in an existential crisis or headphone mode. Although there’s not much you can do to get it out of its crisis, there’s plenty you can do if it’s stuck in the headphone mode, thankfully.
Headphone mode is simply a media mode that tells an Android device that a headphone is connected. When in headphone mode, the device routes all the music and media through the audio jack.
Time and again there’s a new answer to how to turn off headphone mode on Android, including but not limited to booting your phone in safe mode. But you don’t need to worry about all that. Hopefully, we’ll be able to fix your problem with much less work.
Being on headphone mode when you have a headphone in makes sure the sound doesn’t come out of the device’s speakers. But being stuck in it with no headphones connected means no sound comes at all unless you plug a headphone back in.
It can be pretty frustrating. You’ll need to plug in your headphone repeatedly to get the sound. This includes calls as well, meaning if you’re stuck in the headphone mode with no headphones connected, you’re not able to listen in to what someone’s saying over an ongoing call unless you plug your headphone back in.
Before we talk about turning off the headphone mode if you’re stuck in it, let’s see what can cause it. If you can identify the culprit, not only will you make sure that the problem doesn’t happen again but it might also be a quick fix.
Why does my Android get stuck in headphone mode?
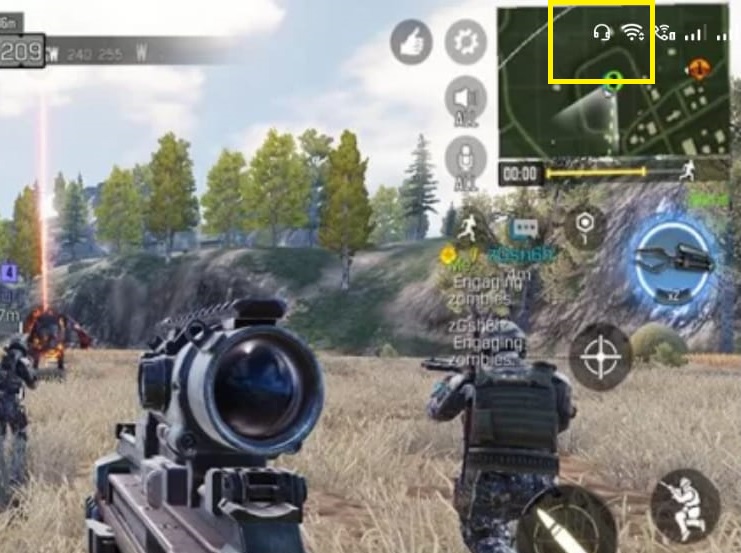
There can be several reasons. Software issues are on everyone’s top of mind. But that’s surprisingly not the problem for the most part.
So, what is?
Unclean headphone jack
Dust, lint, and dirt can get inside your audio jack. It’s easy to get your 3.5mm audio jack clogged with dust, generally because it’s always exposed.
Regularly cleaning the jack with something appropriate can solve the issue. Note that you’re not supposed to clean it with any sharp object. There are specialized audio jack cleaning products out there that you can try.
The Q-tip is a quintessential solution anyway.
Phone setting issues
Many Android phones can get their wiring shorted. It’s more likely that your phone’s audio settings are off than dirt-causing the problem.
A restart will fix most of these problems, but you should also make sure that you’re not running any non-optimized app that might interfere with your sound or media settings,
Android problems
Android as an operating system comes with its bundle of irritating artifacts. If your Android OS is giving you problems, then headphone mode always-on is the least of your problems.
An update to the latest security patch, cleanup of your device, keeping plenty of free storage space, and running reliable memory cleanup apps can help in this particular case.
With those culprits out of the way, let’s focus on the main topic.
How to turn off headphone mode on Android if you’re stuck in it?
There are six methods I’m going to talk about. The difficulty of accomplishing them is going to increase from 1 to 6. If you can sort the problem out with 1, great. If you can’t solve it even with steps 3 and 4, then you’re in for some work.
Reinsert the headphone
Reinserting the headphone can solve the issue if it’s a simple one.
What you want to do is insert the headphone aux into the jack while music is playing, then gently and steadily rotate the jack 360 degrees. Once done, slowly remove the jack.
The idea here is to let your phone naturally recognize headphone removal and get out of headphone mode. If the music keeps playing on the phone speaker, then all is well and voila, you just fixed your headphone mode problem!
Sadly, this is not a solution for everyone. Depending on what’s causing the issue, the fix might easily be much more complicated and the likelihood of you having to resort to dire measures increases.
Jack cleanup

The headphone jack is a sensitive piece of input equipment. As such, it’s only fair you clean it. A lot of debris inside can cause lint buildup, especially if you keep your phone inside your pocket a lot.
Connecting a headphone only pushes the lint further in. Sometimes, it can be slightly conductive, telling Android that a headphone is plugged in.
Take a deep look inside the jack with a flashlight. If there’s noticeable lint buildup, clean it properly with a cotton swab.
- Remove the cotton from a Q-tip on one of its ends. A paper clip or toothpick also works.
- Insert the Q-tip inside the jack. Push it until it hits the bottom.
- Gently rotate the Q-tip while applying pressure on it.
- Pull it out and it should ideally clear any stuck debris and lint inside the audio jack.
You might want to take multiple stabs at it to clean the jack completely. Play media and make sure that the phone’s out of headphone mode. If not, let’s move on.
Restart your Android
Restarting the device can almost always solve the problem. The thing is, not many want it to be the ideal solution. Not only does it take a good amount of time, but it also means you have to launch all the apps you were using once more.
More often than not, a background process or app might be causing the headphone mode to stay always on. A restart will sort it out completely, whilst also fixing a few other software discrepancies if they exist.
After a restart, check again whether you’re still stuck in the headphone mode. If not, then knowing that this is how you’ll fix the problem if it crops up ever again is a tiresome thought in itself. But hey, at least you can play music!
Soft reset of the Android
If all the above steps fail beautifully, you’ll need to perform a soft reset of your device. A soft reset differs from a hard one in the way it handles the data for the most part.
In addition to all that a restart accomplishes, a soft reset also cleans up the RAM of the phone, closing all processes and clearing all data that stays online even through a reboot.
A soft reset does not erase any data from your phone. Clearing RAM just means deleting all volatile data that the apps and processes require, and it’s something that will be recreated again.
A soft reset is pretty much like a reboot.
- Turn off your phone (don’t restart).
- Keep it away for a minute or so.
- Turn it back on.
For older phones that have removable batteries, you can also remove the battery after turning the phone off and put it back correctly before turning it on.
A soft reset will most definitely solve the issue you’re facing if it’s not related to an app that’s always running on your phone and misguiding your Android to believe a headphone is always plugged in.
Apps to override audio controls
If the soft reset fails (and that’s a big if, means something is awfully wrong with your device, but don’t lose hope), you’re going to have to use another app to override the audio controls of your OS.
This cannot be done without root-level access. If you’re not ready for rooting your Android as it can be risky, this step isn’t for you. Especially avoid if your phone is still in the warranty period.
There are a couple of apps we’ll talk about.
The first one is the Android Repair Tool. This tool fixes many Android device problems in one tap. Although mainly designed to rescue an Android system from getting stuck on boot, black screens of death, and app crashes, it can do much more than that,
To use this app, you need to install it on your Windows PC, connect your phone, and debug it from there. Make sure Debugging is on in the Developer options in Settings.
The other app on the list is Disable Headphone/Enable Speaker. Quite simple as the name suggests, the app’s sole purpose is to disable the headphone mode and enable the device’s speaker.
The app requires root-level control. With one tap, it will allow you to switch between the device speakers and headphones, regardless of whether a headphone is connected to your device or not.
Note that to first gain root access, you will need to install another app. Choose a frequently-updated one.
Hard reset or factory reset
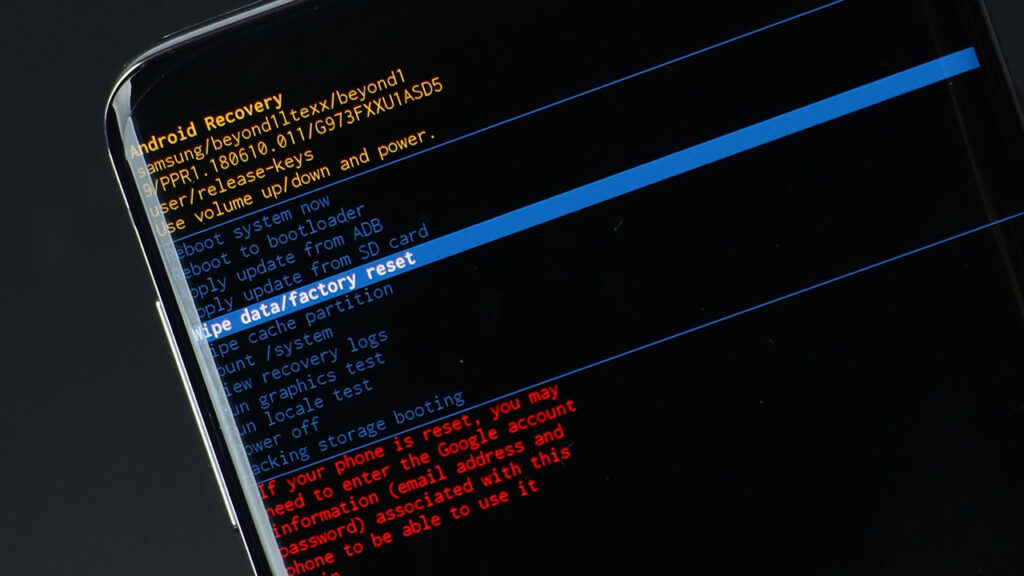
The only explanation if none of the above methods work is that your phone is having some sort of hardware issue. And hardware issues can only be fixed completely by a hard reset.
A hard reset will completely erase all your data (including apps, files, settings, etc.). It’s a good idea to first take the backup of all your data on a PC or storage device.
- Fully charge your phone.
- Go to Settings > System.
- Choose the Advanced option.
- Reset > Erase All Data.
- Tap to confirm and enter the PIN.
The phone will enter into a reboot mode and all data will be wiped. It will go to the state it came from the factory. There are other ways to perform hard resets too, including pressing the volume down and power button and holding them when the phone is off.