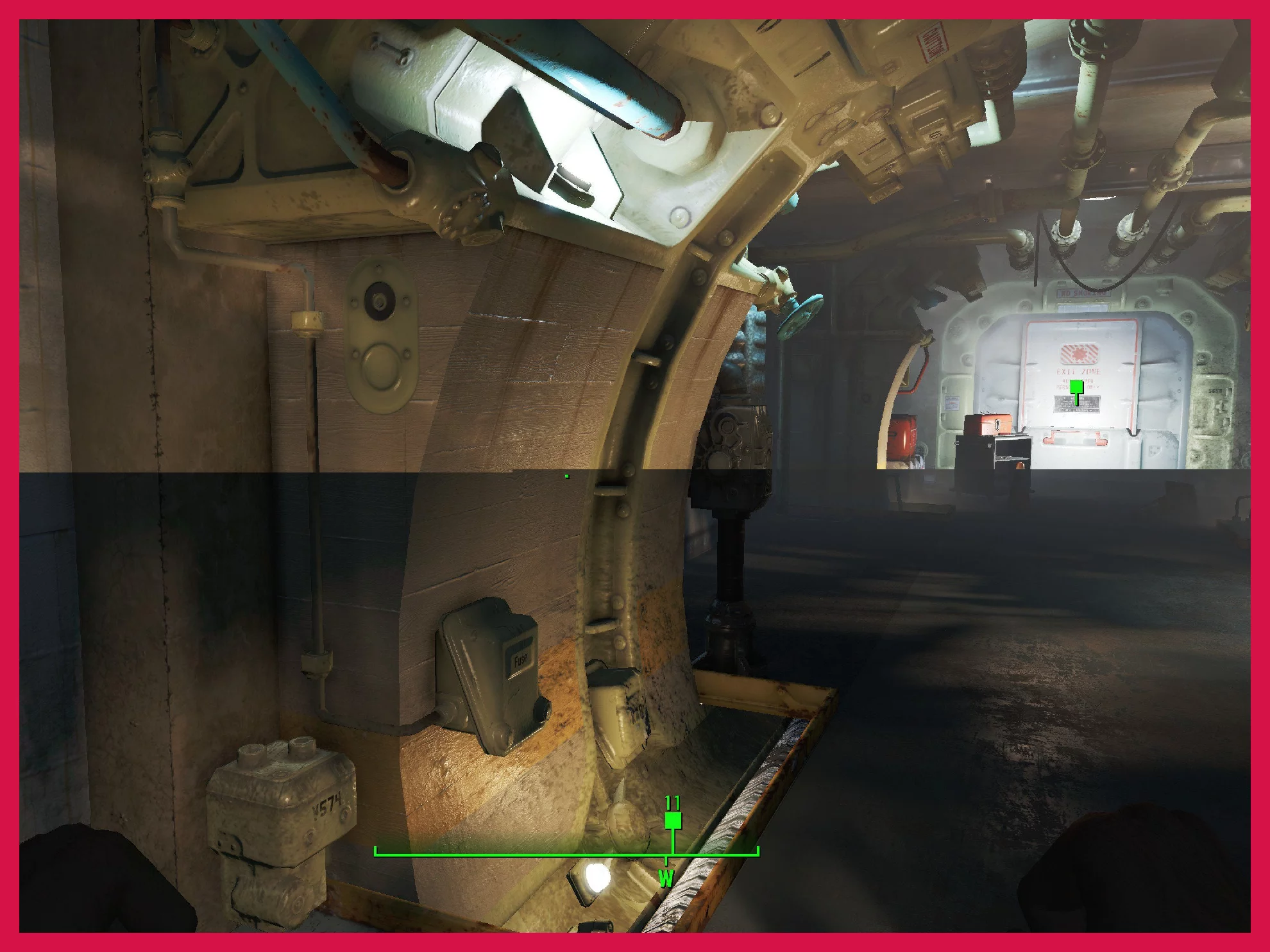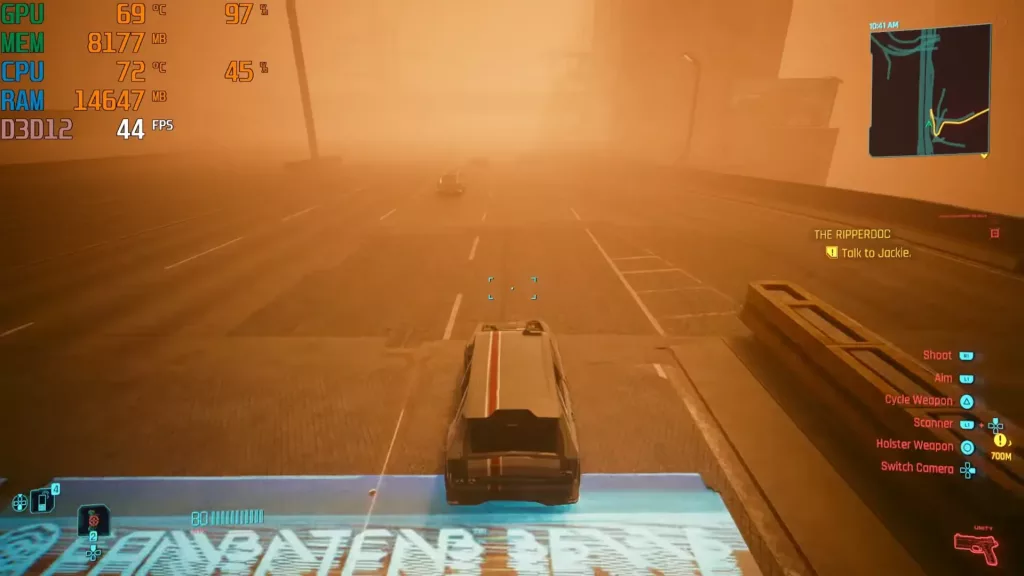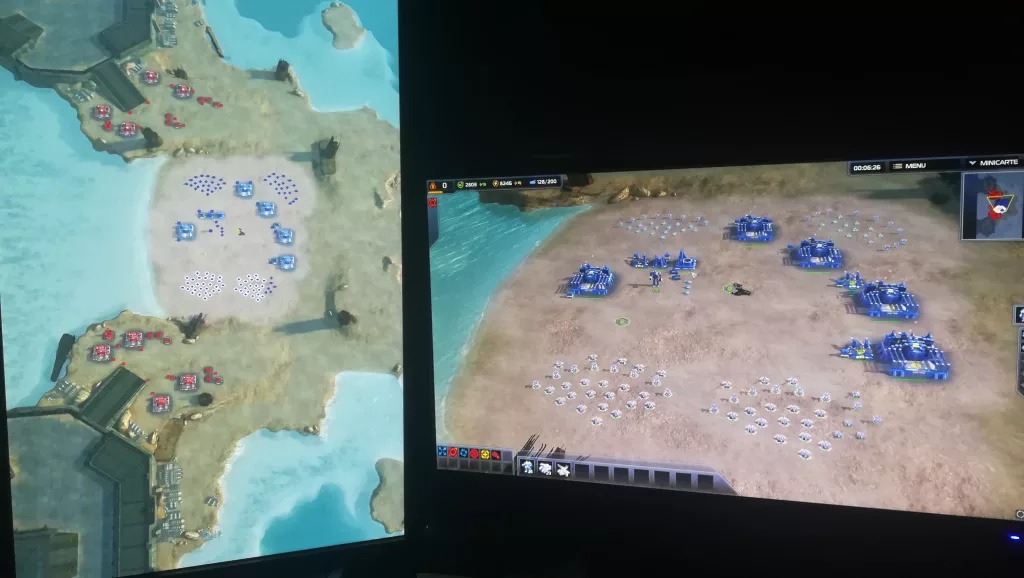Why does screen tearing happen when I game on PC? In simple terms, if your GPU sends a new frame while the monitor hasn’t finished displaying the previous, the image will tear. The monitor will display the previous frame normally, but the moment it receives data for a new frame, it switches over to displaying the new frame instead. Consequently, the end result is an image that’s half the previous frame, and half the latest frame – this is called “tearing”.
This happens regularly during gaming.
It’s very important to keep the GPU’s frame creation rate (or simply, FPS) in sync with the monitor’s refresh rate (how fast it can display images). Monitors with higher refresh rates naturally allow for higher framerates, but a mismatch between the GPU’s frame creation rate and the monitor’s factory refresh rate won’t, by itself, produce screen tearing.
It’s slightly more complicated than that.
What causes screen tearing?
Screen tearing happens when the video card sends frames to the monitors out of sync. For example, let’s assume your monitor’s refresh rate is 120 Hz. The video card can render 60 FPS, 120 FPS, or even 240 FPS – it doesn’t matter. The screen won’t tear. But if it’s working at 100 FPS, or worse (more likely to cause tearing), 101 FPS – the graphics can potentially tear.
Please understand that a monitor won’t go all bonkers if it starts to receive more frames than it can handle (like pushing 120 FPS to a 60 Hz monitor). Technology isn’t that archaic.
The true problem arises when the video card’s render rate isn’t a multiple (or is a fraction) of the refresh rate supported by the monitor.
As long as the GPU is rendering a multiple or a non-fraction of the monitor’s refresh rate, all is good. However, the moment this arrangement goes out of phase, the images may tear.
How to stop screen tearing in games?
By enabling VSync.
The simplest method of solving screen tearing issues is to turn VSync on. VSync can be turned on from within the game settings if the game has it (most games have it).

Otherwise, you can also launch your GPU’s native settings app (like the Nvidia Control Panel or the AMD Radeon Settings – usually found at the very top of the context menu when you right-click on the desktop).
Note that VSync might be called “vertical sync” in these apps.
Although it’s nearly impossible to find any well-known and recent game that doesn’t come with VSync, there have been cases where the VSync implementation of the game is poor or ineffective.
Forced VSync through the GPU’s control panel app is recommended in this case. However, it’s still possible that either Nvidia or AMD isn’t able to forcibly apply VSync to a particular game.
Also read: What is VSync and how does it help me in games?
VSync doesn’t work. How to stop screen tearing in games?
If you’re unable to get VSync implemented correctly either via the in-game settings or the GPU control panel, it’s time to utilize Windows’ own VSync.
Run the game in a window. There will be display options within the game such as “borderless window”, “exclusive fullscreen”, and “windowed”. Choose windowed mode and restart the game. Make sure you turn VSync off from both, the GPU control panel and in-game settings.
If a game runs as a windowed application, the Windows OS handles its vertical sync. It’s also triple-buffered. It can potentially improve performance, even if it’s a slight improvement. If you experience stutters, then sadly, you need to go back to exclusive fullscreen mode.
Another option, or the resort if Windows VSync fails you (frames begin to stutter), is using the Direct3D Overrider. It’s a third-party app that can force VSync on DirectX-based games. Turn VSync on in Direct3D Overrider. To further smooth things up, also turn triple-buffering on.
Although more advanced options exist for both, Nvidia and AMD GPUs to adjust the maximum cap on pre-rendered frames, thus allowing better processor-GPU coordination and possibly, smoother gameplay, we won’t go into that level of depth because it’s hard to predict the results and the methods use even more unofficial software, or the tech is very old (like RadeonPro’s flip-queue).
Reducing screen tearing and input lag
Screen tearing has been taken care of. However, VSync comes with its own problem. As VSync depends on forcibly delaying newer frames from being passed over to the monitor, you can experience what’s called “input lag”.

Suppose you’re playing a competitive game like CS:GO where each millisecond matters. You have VSync turned on. If the difference between the GPU’s frame output rate and the monitor’s refresh rate becomes too out of sync, a lot of frames will be withheld or paused from reaching the monitor because of VSync. This will create a delay between actions happening and those changes being displayed on your monitor.
This is called input lag.
You can expect around 2 frames worth of input lag with VSync on in most cases and it might not be significant.
Input lag is a common problem with VSync. It becomes very frustrating when you’re able to feel the lag as it starts to affect your gameplay.
G-Sync and FreeSync
So, how to stop screen tearing in games? Turn VSync on. VSync produces input lag. How to reduce input lag while keeping VSync on? The best way is to change your monitor to one that has G-Sync (if you have an Nvidia GPU) or FreeSync (for AMD GPUs).
The point of both, G-Sync and FreeSync, is to reduce screen tearing while also eliminating screen stutters and input lag. These technologies create a direct pathway between the monitor and the GPU to do their job.

Are specific refresh rates linked to screen tearing?
Is screen tearing in a 60 Hz monitor normal? No. Screen tearing is not a normal phenomenon and if it happens, it means you need to turn VSync on.
Will a 240 Hz monitor stop screen tearing? Theoretically, running a game at 144 Hz or 240 Hz can reduce input lag while making things much smoother. Because input lag is reduced, you can turn VSync on fearlessly, thus reducing screen tearing as well.
Does HDMI affect screen tearing?
No. Bad HDMI connection will cause other significant problems but no screen tearing. In other words, screen tearing is the least of your worries if you have a bad HDMI connection. You’ll notice a bad or loose HDMI connection before you experience any screen tearing.
Final thoughts

So, is it better to turn VSync off in a game? If you experience irritating input lag, then yes. If you experience screen tearing, then turn it on, only until it doesn’t cause significant input lag.
If you need VSync on but it’s giving significant input lag, it’s time to buy a monitor with Nvidia G-Sync or AMD FreeSync.