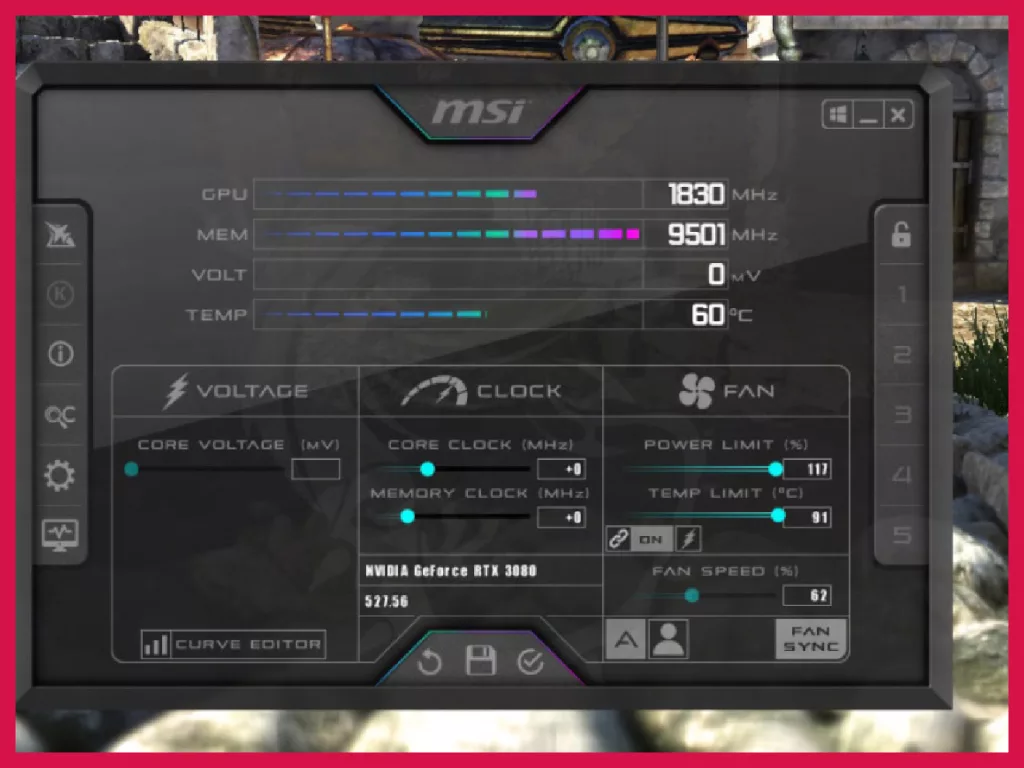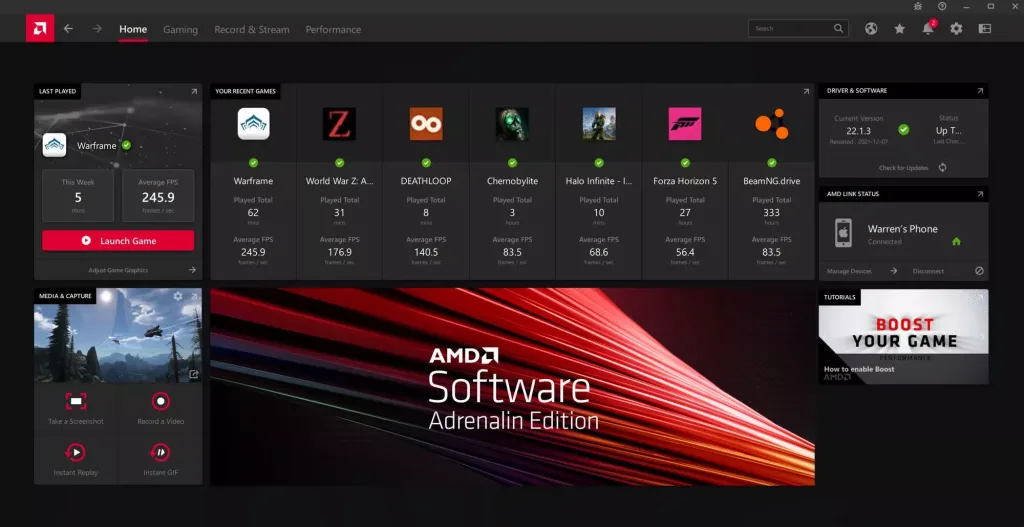Gamers understand how annoying it can be when their computer won’t start up. Though there are several potential reasons, don’t worry—we’ve got you covered. We’ll go over some of the most typical problems that can cause a PC to stop Posting in this article, along with solutions.
To begin with, what is POSTing? POST stands for power-on self-test. Your computer performs some tests when it is turned on. Before loading the operating system, it ensures that all hardware components function correctly.
You should see the BIOS splash screen and the Windows logo if everything goes as planned. Your computer stops posting if there is a problem. The motherboard may flash, beep, or display an error code. Alternatively, it may remain dark and silent.
Your PC may not be posting for a few reasons. Fixing it could be as easy as installing a part properly or tightening a loose cable. However, there might also be a severe issue, like a broken or incompatible component or a corruption that might require you to flash BIOS. In some disk error cases, you might need to resort to more tedious measures such as system restore, Windows repair, or a complete reinstall.
Before we begin—The first thing you should do is test the PC with alternative hardware. This means using another RAM, GPU, PSU, monitor, HDD, SSD, etc., if available. Also, try other cables and start from as little hardware as needed (ditch the second monitor, put the video output on the motherboard instead of GPU, etc. to isolate the problem as much as possible). You can also try resetting the BIOS by resetting the CMOS battery if you don’t have any tweaks or updates on your BIOS.
The following are some of the most frequent problems that can cause a PC to stop posting:
RAM/Memory Problems
One of the most frequent causes of a PC not posting is a RAM problem. It could be necessary to insert the memory latches precisely. Even if you are positive that the RAM was installed correctly, one of the modules can have a hardware problem. In this case, you should reboot the machine after removing one of the bars.
Power Supply Problems
Sometimes, the issue is as simple as improperly connected power connections. Verify that the power supply is turned on and that all of the cables are secured appropriately.
CPU Issues
A POST might fail if the CPU is incompatible with the motherboard. Sometimes, the motherboard BIOS must be updated to use the new chip correctly. Also, disconnect peripherals and expansion cards. It could be that a faulty peripheral or internal expansion card is interfering with the boot process.
Motherboard Issues
If none of the above steps help, there is probably a significant problem with one of the main components, such as the motherboard. Current motherboards have LED lights or indicators that light up after a POST. These lights or numeric codes let you know what is wrong. For more details, consult the manufacturer’s manual that came with the motherboard.
GPU Issues
The reasons could differ if your PC boots up without display on the boot. Check if the power light on your monitor is on. If the light is ON, reboot your system and press the Windows key sequence (Windows + Ctrl + Shift + B command) to wake the screen. It will restart your graphics driver. If there is no light on the monitor, check if the cables connected are damaged. Try the lines on another PC or attach cable cords to your system.
BIOS Issues
Resetting your settings can help you overcome the ‘no display on PC’ issue. When you power on your PC, it runs POST, verifying if all hardware is identified before BIOS initiation. It also displays on-screen if the RAM is working fine. If your monitor receives power, you may access and reset the BIOS utility to fix multiple issues. Occasionally, it can be a software issue, such as a virus infection or a faulty BIOS. You will need to perform some troubleshooting to determine the source of the problem.
Windows Issues
Some problems, such as a GPU crash while gaming, can cause damage to files on the disk. This is more likely if you’re using a hard disk. Damaged HDDs can keep the PC from POSTing or put it on a loop of some kind, like a disk checkup death loop.
Troubleshooting a PC that Won’t POST

Let’s prepare. When using a computer, pick a spacious, well-organized workspace. Verify that you have adequate ventilation and lighting. Collect all necessary equipment and supplies, such as spare parts, an anti-static wrist strap, and a screwdriver. Obtain a copy of the motherboard manual via the official manufacturer’s website. It facilitates the identification of the parts and connections on your board.
Now, unplug every drive. Disconnect them all. Disconnect the data and power lines from all of your hard drives, SSDs, optical disks, and other storage devices. This will stop them from wiping data or changing the boot process.
Remove all add-in cards. Remove any expansion cards—Graphics, sound, network, etc.—Affixed to your motherboard. Just the cooler, RAM, and CPU should remain on the board. This will help you dissect the problem into its most fundamental components. Never try to remove the processor on your own if you’ve never done that before. It can easily bend the pins, which is the most expensive mistake you can make in life except purchasing RTX 4090 for 1080p Counter-Strike.
Disconnect all fans (except the CPU fan or cooler—No touching the processor at all). Unplug every case and cooling fan connected to your power supply or motherboard. Just the CPU fan should remain attached. Your system’s noise level and power usage will go down as a result.
Remove the BIOS or CMOS battery. Take off the tiny coin-shaped battery that powers the BIOS chip on your motherboard. This will restore the BIOS settings to their initial state and eliminate corruption or issues. Note that this will also reset any preferences you have set on your BIOS.
Reconnect the keyboard, display, and main power supply. Attach a keyboard and a monitor to your motherboard’s ports. Verify that they are powered on and functioning correctly. Furthermore, turn on the back switch and connect the power line to your power source.
The crucial moment has arrived. In your case, press the power button to observe what occurs. If your PC uploads successfully, you should hear a brief beep from your motherboard and see the BIOS splash screen on your monitor.
If your PC still doesn’t POST, don’t give up yet. There are more things you can try to fix it.
First, replace or reseat the RAM. The RAM is one of the most common causes of PC not posting problems.

It could be faulty, incompatible, or not installed properly. To check if your RAM is working correctly, try these steps:
- Remove all the RAM sticks from your motherboard.
- Insert one stick into the first slot (usually marked as DIMM1 or A1) and press it firmly until it clicks into place.
- Turn on your PC and see if it POSTs.
- If it does, turn it off and repeat with another stick in another slot until you’ve tested all of them.
- If it doesn’t, try another stick in the same slot until you’ve tested all of them.
- If none of the RAM sticks work in slots, you might have a bad motherboard or CPU. If some of them work in some slots, you might have a bad RAM stick or a wrong slot. Either way, the defective element needs to be replaced or repaired.
The motherboard is the final component that may fail to report computer errors after the CPU (which, again, I don’t recommend you tinker with unless you have experience or there’s a technician around). The board may need fixing, shorted out, or incompatible. Try these methods to see if your motherboard is operating correctly:
- Take off your motherboard from the casing. Place it on a non-conductive surface, like a cardboard box or a wooden table.
- The power supply, CPU, RAM, keyboard, and monitor on your motherboard should all be connected. Connect, nothing more at this time.
- Upon starting up, check to see if it POSTs.
- If your PC posts successfully, you might have a problem with your case or one of the other components that you disconnected.
- Try reconnecting them one by one and see which one causes the pain. You might need a better motherboard if your PC still needs to post. You’ll need to replace or repair it.
If a PC isn’t POSTing after trying all of this, there might be some serious fault present which only a mechanic or PC expert can determine. Take your computer for repair before attempting anything more serious.