Some games offer in-built FPS counters. Make sure your game doesn’t have one before you install a third-party app for this. If you’re sure there’s no such utility, there are four main methods to get the job done.
Checking the game’s framerate isn’t just a vital piece of information, but it’s also important to troubleshoot any problems. Thankfully, there are a bunch of tools that you can use for this. We’ll begin with the simplest one. Use any of the steps below and you too can confirm your 10 FPS in Cyberpunk!
Fraps
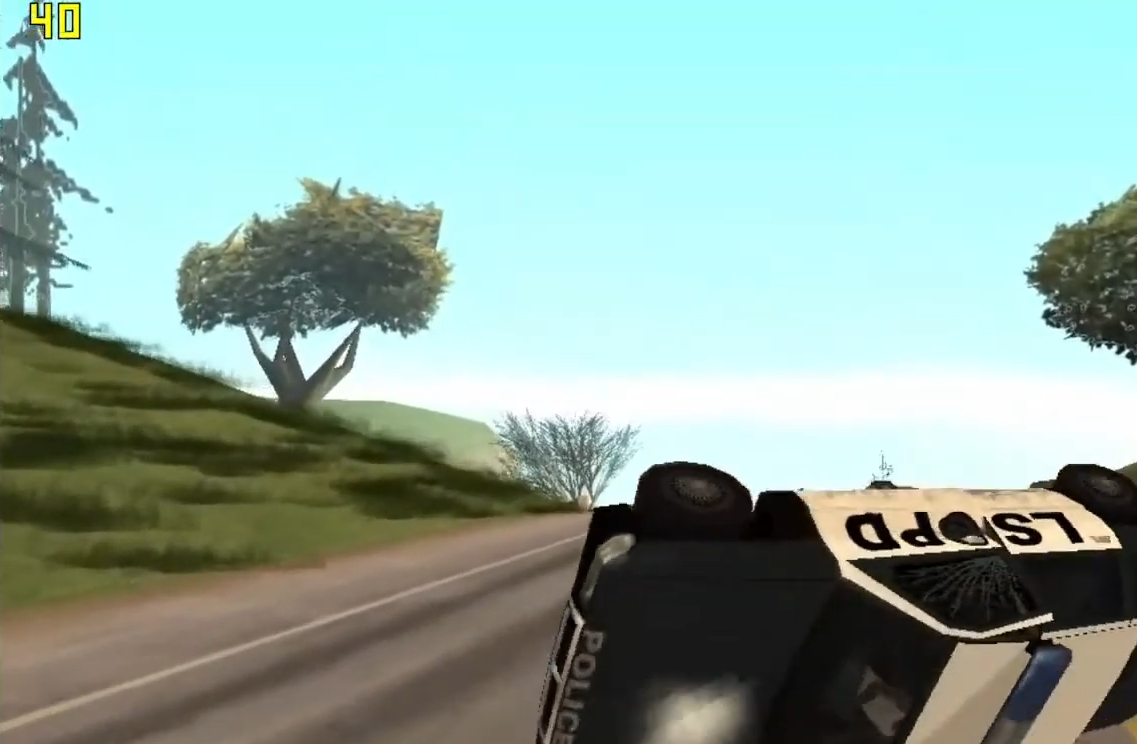
Fraps is a lightweight app that displays on-screen FPS when you are playing any game on a Windows PC. Download it from the official website and install it. Open the app and go to the FPS tab. Here, you can select some additional options, such as also displaying the minimum and maximum average FPS. Once you’ve set it up, running any game will automatically launch the FPS counter.
In case it doesn’t work, you can manually force-open it by using the “Overlay Hotkey” that’s set to F12 by default (can be changed).
AMD or Nvidia Software


If you don’t want to install any third-party app and already have either AMD Software or Nvidia GeForce Experience installed for driver updates, you can use either of them to display FPS on the screen. Alt + R opens Nvidia’s overlay and Alt + Z opens AMD’s overlay.
The overlay can be customized to be less intrusive from within the respective utility’s settings.
Xbox Game Bar
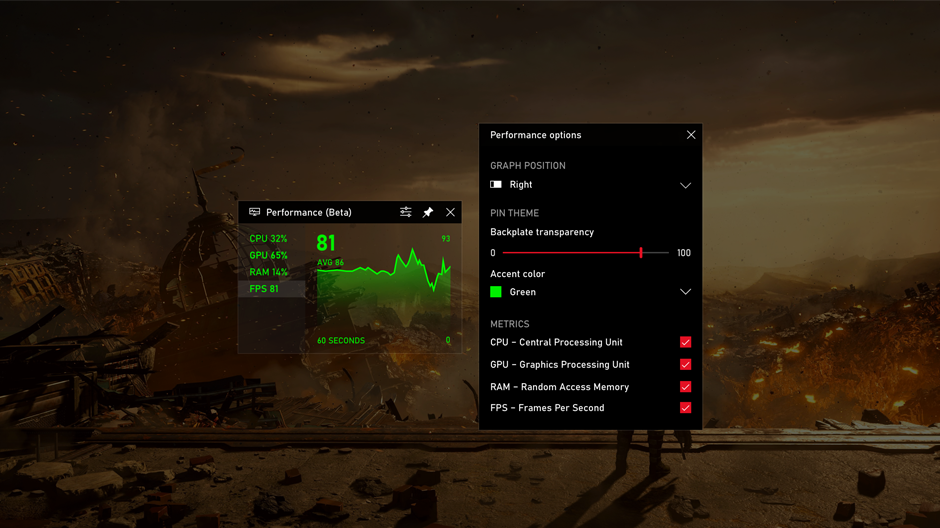
Windows PCs now ship with the Xbox Game Bar. It’s a nifty tool that allows you to do screen recording and performance monitoring. Press Windows + G to bring it up. A bunch of small windows will open. We’re interested in the “Performance” box. Click on the small pin icon on this window and it will stay on top. Apart from the FPS, it will also show you the CPU, GPU, VRAM, and RAM usage.
Afterburner + Rivatuner

This is the best option in my opinion but not recommended if you’re worried about RAM usage or a little bloatware. For this, we’re going to install MSI Afterburner, a free overclocking app that works with all GPUs. During the installation, check the “RivaTuner Statistics Server” option in the components. It’s a standalone software that can be used to set target FPS for games without Afterburner. Now, follow these steps:
- Install Afterburner and Rivatuner Statistics Server.
- Open MSI Afterburner. Don’t touch anything here unless you also want to overclock the GPU.
- Click on the gear icon below “Fan Speed” to open Afterburner properties.
- Go to the Monitoring tab.
- From the list here, click on each element you want to display. For example, you can select GPU temperature, GPU usage, CPU temperature, CPU usage, and RAM usage apart from the “framerate.” Just select the items you want and click on the checkbox below for “Show in On-Screen Display.”
- Apply your settings and launch Rivatuner Statistics Server from your taskbar.
- Turn on the “Show On-Screen Display” toggle and set the size, position, and color of the FPS counter as you want.
Once that’s done, you will be able to see non-intrusive framerate data on all your games just like the professional YouTube reviewers do!
Bonus: FPS Monitor on Steam
If you’re one of those who like to spend money where there’s no need at all, I have one last option for you. There’s this software on Steam with “very positive” reviews and it plots charts and monitors all kinds of fancy stuff. You can buy it on the Steam store. There’s also an overlay bundle for different styles.





