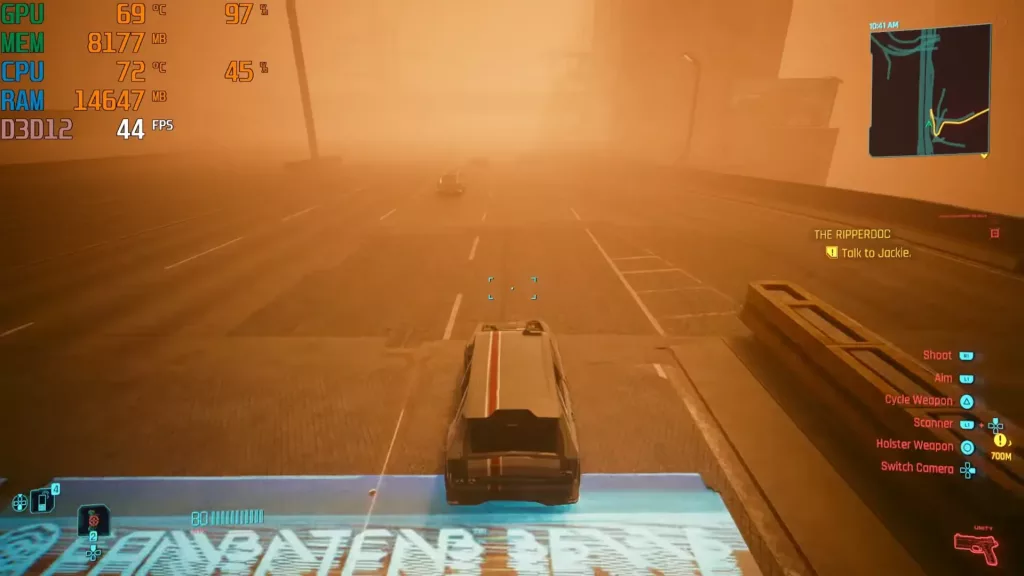First of all, there’s no magic trick to improve your internet. I’ve seen gamers, especially from regions such as Asia, Africa, and South America complain about some game’s connection being poor. As a result, they get high ping and lag. The game is not to blame here.
I’ve myself gamed on slow internet connections, then moderate ones, and finally high-speed optical fibers and I can tell you this: your internet speed or pack decides how good your connection will be. If it’s not fast enough for smooth gameplay you cannot possibly “correct” it.
Ethernet (LAN wire through a router or broadband) is the best PC gaming connection. If you’re using a WiFi adapter/connector to connect to a router, please get a LAN wire instead. If you’re connecting to mobile data through said WiFi connector from a hotspot, know that it’s the most inefficient type of internet connection of the lot for an online game.
If you must game on a WiFi, then Porch has some good advice on how to speed up your gaming experience. Note that all tips below apply equally to laptops as ethernet and WiFi both work on laptops as well, but we’re going to focus more ethernet.
Go to Speedtest by Ookla to know your speed. The upload speed is very important for online games. The download speed is also important if your internet is shared across multiple users.
This guide is for gamers who struggle with lag in online games due to slow or unreliable internet connectivity. These optimizations might provide minor relief in some conditions.

General tips
- Check in-game network settings: Many online games let you fine-tune your network settings in-game. Some also provide a selection between a low-speed connection and a high-speed one.
- Make sure no other network-intensive processes are running: The best way to do this is by opening Task Manager (detailed view, Processes tab) and sorting by the Network column (typically the last one). You’ll be able to see which processes are consuming the most bandwidth. Windows 10 likes to slide in gigantic updates every once in a while. If Delivery Optimization is turned on (Settings > Update & Security > Delivery Optimization > Allow downloads from other PCs > PCs on my local network, and PCs on the Internet), it can consume most of your internet speed. You can pause updates, turn Delivery Optimization off, or wait for them to finish.
- If other devices are connected to the same router that your LAN wire is then you need to pay attention to other devices as well. Android phones can consume a lot of bandwidth if Play Store updates start automatically. Video calls, Netflix (or another similar service), updates, etc. can siphon off a large chunk of the available bandwidth. Don’t expect your game to be prioritized. Know what’s going on across connected devices and only play when these bandwidth-intensive processes aren’t running if you face lag.
That’s it for a general internet connection. If you’re using a mobile hotspot, make sure:
- All apps are closed on the phone.
- The network is set as a “Metered” connection (Settings > Network & Internet > (your hotspot) > Properties > Set as metered connection is toggled on). This ensures that the bandwidth isn’t shared with background processes including Windows Update.
- No other electronic device is placed right on top of the phone (for example, if you put a phone on top of another, none will be able to provide a good data connection).
- No other device is connected to the hotspot except your PC.
Bandwidth optimizations

Getting to the crux of our topic now.
- Reduce the number of devices connected. Reduce the number of apps and background processes open. Use a LAN wire if you have a router, it’s much better than wireless and receives a higher priority for internet usage.
- Don’t play on faraway servers. You might want to play on different servers just to see the matchmaking quality there, to avoid your region’s toxicity, and so on. But if your ping is higher than 100, generally avoid it. If it’s respectfully above 150, avoid by all means necessary.
- If you have an old router, it’s time to get a new one. Routers go out of date within a couple of years or so. There are also “gaming routers” which might slightly improve latency. New routers come with the 5Hz range in addition to the older 2.4Hz range. The 5Hz band (23 non-overlapping channels) is faster and less crowded as not many devices use it but comes with a much smaller range. If you’re using a LAN wire or you’re literally sitting on top of the router while gaming, you can invest in a 5Hz band router for a better experience.
- Many routers come with a Quality of Service, or QoS, feature. The QoS feature allows you to select which type of internet traffic should be prioritized. Choose game traffic as your biggest priority and it will improve your gaming internet speed. Different routers have different means to access their QoS settings – run a Google search on whether your router has QoS, and if it does, how to access it.
- (WiFi) Make sure there are no solid obstacles or large objects (or worse yet, entire freaking walls) between the router and your PC. Other electronic devices can cause signal interference. Make sure no other device is placed in the direct line between the router/hotspot and the receiver/PC. Even mobile chargers can interfere with a wireless internet signal.
Know your internet
Speed
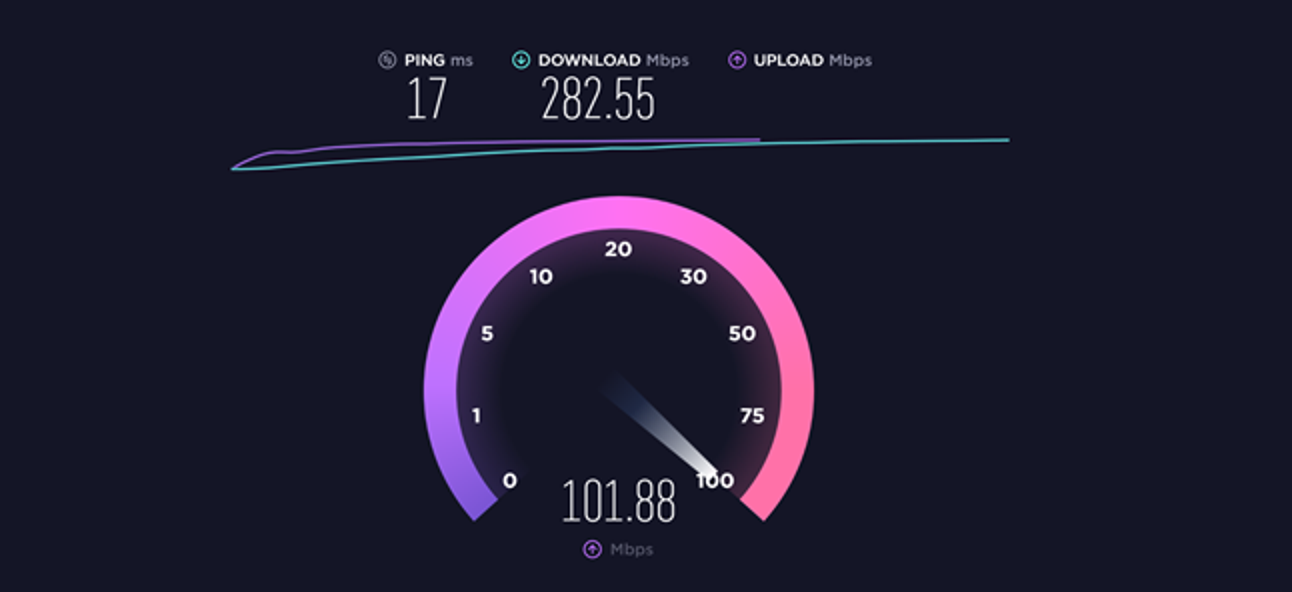
It might surprise you, but you don’t need a very fast internet connection to play games online. Though online games, in general, consume a lot of data for patches, updates, and installation – the actual gameplay uses little data.
The key is to have a stable connection, not a very fast one.
A stable connection with low latency and low ping is ideal for online games even if the actual internet speed is low. Some internet providers have a good upload speed. Upload speeds are vital for online games. For example, you can suffer from lag even if you have a 5 Mbps download speed but a 100 Kbps upload speed.
Latency and ping
You need to have low latency (and as a result, low ping). A 20ms ping is great. 150ms is the maximum you should have. Playing when your ping is above 150 is borderline courageous. Playing when ping is 200+ is literally an act against God.
Aim for a 20-50ms ping.
Latency depends on the network hardware (cable, router) and the remote server’s location. The closer the game server is to your physical location, the faster and more stable your game connection will be.
Change your DNS
I’ll not go into the details of what DNS is. For now, you need to know that the company that provides you internet is called an ISP. The ISP controls your internet. DNS is an important aspect of the internet, which enables PCs like yours to access the internet, including when you play games. Read PCMag’s article on what it is and why should you change it.
The priorities of ISPs are not standardized or regulated. Some ISPs intentionally block certain types of content, while some slow things down (for example, many ISPs used to throttle or limit the bandwidth for streaming and IPTV services). Some ISPs don’t really care much about their users’ privacy and can sell your data to other companies (every bit of internet you consume gets registered with your ISP – that’s why sometimes when you open a nonexistent domain you instead see a spam/ad page with links to related queries).
Coming to the point. Your ISP might be slow or not configured for proper caching. And then there’s everything else I stuffed into the last couple of paragraphs. For all these reasons, it’s about time you changed your DNS.
Changing your DNS is 100% safe and reversible. But to what do you change it?
Google, Cloudflare, OpenDNS, Verisign, etc. are some of the companies that provide DNS. For example, if you connect to Google DNS, which has been operating for over a decade now, all your traffic will be routed through Google’s data centers and not your ISP’s.
Changing your DNS to Google, OpenDNS, Cloudflare, etc. can be a huge improvement. If your ISP is already good and pays attention to speed, privacy, and security, then it might not be that valuable to change.
Recommended, safe, free public DNS that you can connect to (first IP is preferred IP, second is alternate IP):
- Google: 8.8.8.8 / 8.8.4.4
- Cloudflare: 1.1.1.1 / 1.0.0.1
- Quad 9: 9.9.9.9 / 149.112.112.112
- OpenDNS: 208.67.222.222 / 208.67.220.220
- Verisign: 64.6.64.6 / 64.6.65.6
If you wish to change your DNS, here’s how to do it:
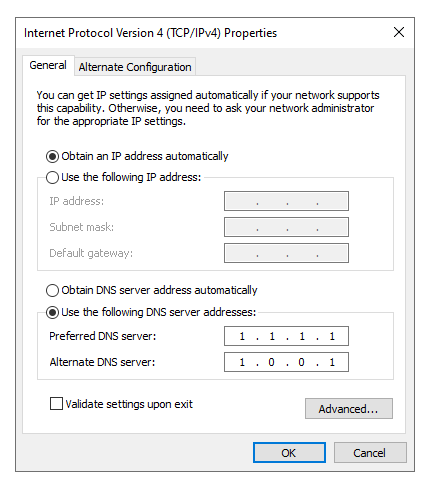
- Control Panel > Network and Internet > Network and Sharing Center > (select your network, it will be shown as Ethernet as a link if you’re connected via a LAN wire) > Properties.
- This will open a window. Search TCP/IPv4 in the list and double-click on it.
- It will open (yes, you guessed it, Windows is named that for a reason) another window. You’ll find two things here: the ability to enter the IP address manually and the DNS address manually (bottom).
- You’ll most probably see the option to automatically select DNS ticked. This means that the PC will connect to your ISP’s DNS. We don’t want that. So, tick the option below that (“Use the following DNS server addresses”).
- Two fields will become editable. Input the two values in them (like 1.1.1.1 in the top field and 1.0.0.1 in the bottom field if you wish to connect to Cloudflare DNS).
- Click OK and exit. Wait for a few seconds and test your speed now or go on What’s My DNS website to see if the change is done (it might show you two DNS entries – one for your ISP and another for the new DNS server you added).
- If you’re getting a better speed (especially upload), go for it. Also try OpenDNS, Google, etc. to see which one works best for you. Someone might have a server closer to your location and that’s the DNS you want to connect to.
You can also set a default DNS for the router, so all the devices connected to it automatically bypass the ISP and connect to the new DNS. Different routers have different ways of setting this, you’re recommended to search.
Wrapping up
In general, most popular online games are highly optimized to offer an uninterrupted connection with the least amount of bandwidth.
If everything fails, it’s time to get a better internet connection or stop playing online games.
Games also provide game servers in different locations around the globe to facilitate better connections. For example, CS:GO has 24 matchmaking servers in (obviously) 24 different locations. Whether your region has a server or not depends on the total player count. Check server information for Valve’s CS:GO, TF2, and L4D2 here. Dota 2, another Valve game, has a dozen or so servers as well (except for in China, where players choose among servers from Valve’s China partner, Perfect World).
Find out all about your online game’s servers and how healthy those are, which ones you can connect to, and what is your ping there.
Also read: Top 5 ways to improve gaming on a laptop – one of the ways is to use an Ethernet cable vs. wifi