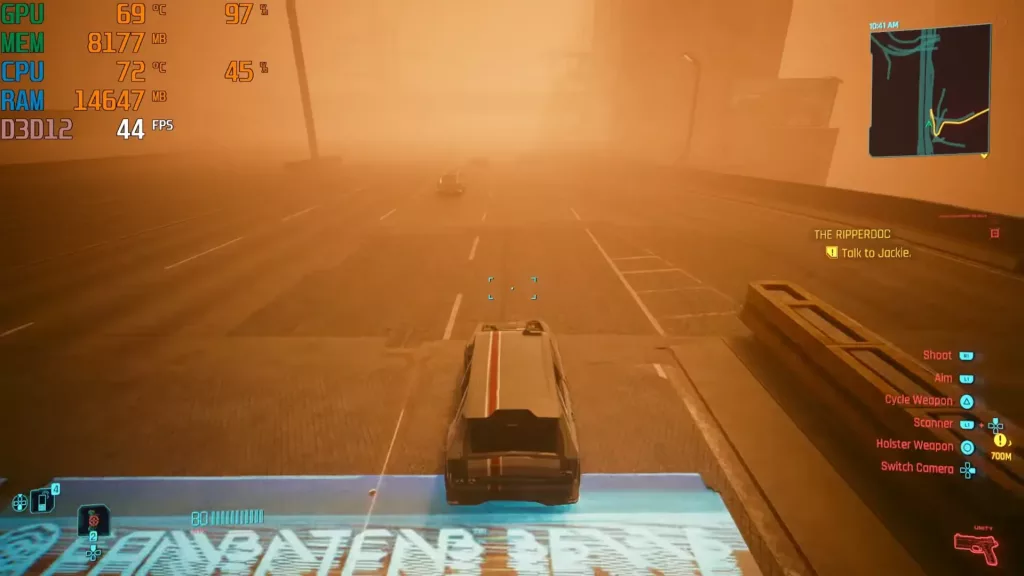The cost of games and game consoles is a lot higher than it used to be, especially with the level of technology being used in these games nowadays. It’s important to keep an eye on your storage and to ensure your gaming accessories are looked after.
If you’re looking to improve and keep your gaming storage and accessories safe, here are some top tips to help.
Use Specialized Storage Solutions
Storage solutions are something that you should prioritize, especially when you’re spending hundreds of dollars on them. It’s good to look for storage solutions both in physical form and digital.
Digitally, you’ll want to look at cloud drives that have big storage space in order to store all of your gameplay. A good drive backup service is also something to consider when you’re looking to keep your game data safe at all times. When there’s so much cybercrime online, gamers are also falling victim to the scams.
It’s always worth looking at different online storage solutions when it comes to your gameplay data.
The majority of cloud service providers such as Google Drive, Mega, OneDrive, or Dropbox offer desktop apps. Once you connect these apps to your account and instruct them to run at startup, you essentially have an additional drive on your PC. This is synced in real-time, though it does use your physical disk space.
This is good to put your important game files such as saved games, mods, or even entire games. Even in the event of a hard disk crash, your files will be preserved in the cloud. Security is a part of efficiency, and this step is particularly recommended for gamers still using HDDs in their PCs, as those are more prone to failures or data corruption.
Use Storage Utilities
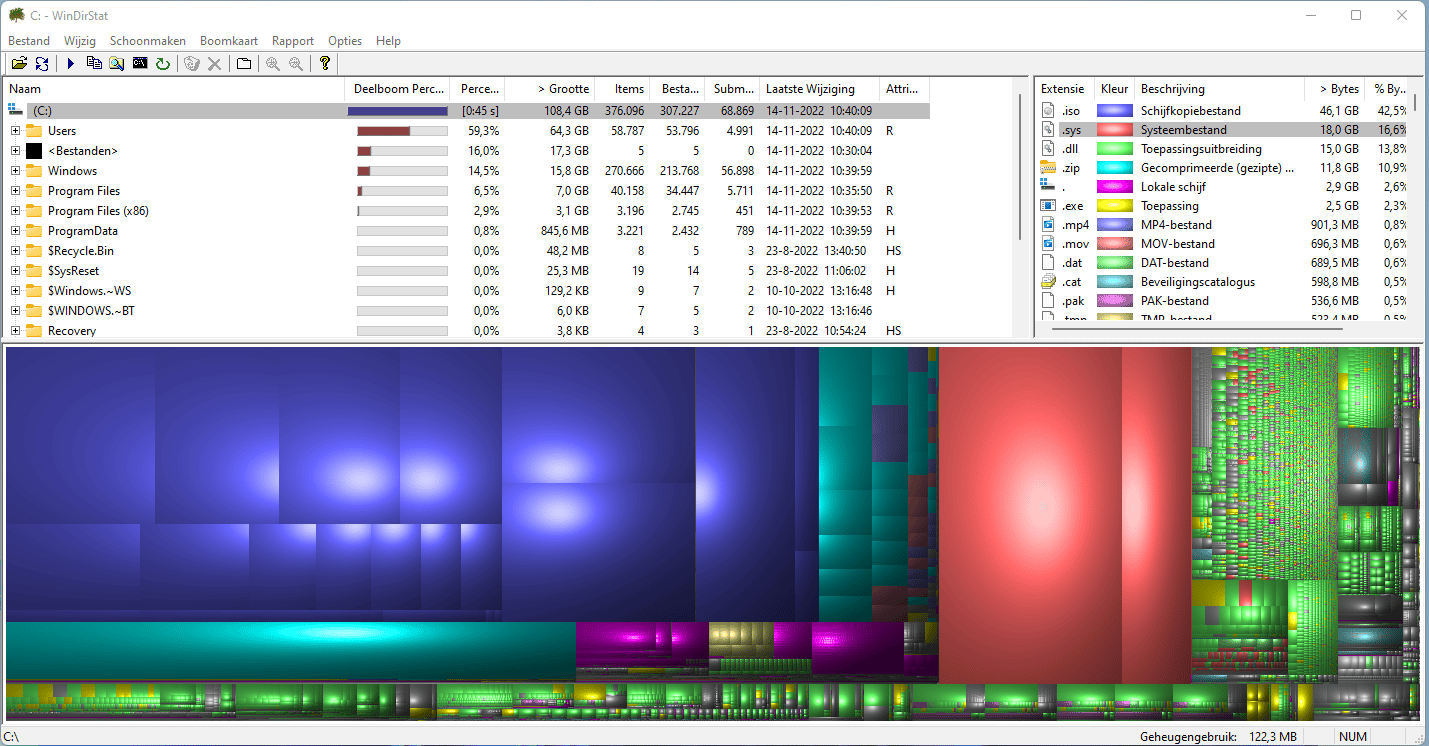
There are a bunch of storage-related tools that you should be aware of as a gamer. Sometimes, game files can end up taking up a lot of space and you simply don’t know why. At other times, we just tend to ignore all storage considerations and end up with a PC that’s carrying a lot of weight.
Here are the tools you can use:
- WinDirStat: This is a simple and free tool that gives you a complete breakdown of what directories are taking up and how much space is in each drive. It also shows a treemap for the file types, which you can turn off. Using this, you can analyze your C: drive, for example, and find out which directories are consuming more space than you expect, and make changes based on that information. This tool has been around since before Windows XP, and has been delivering exceptional value for those looking for deeper insights into their storage.
- CrystalDiskMark: If you suspect some kind of slowdown, you can test your disk using this tool. CrystalDiskMark gives you the read and write speeds of your drives, which you can then compare against the official specs to see if there’s any discrepancy. Disks can have different types of errors. Some of these are easier to troubleshoot, and yet others call for a complete replacement before more damage is done.
- HD Tune: If you found some discrepancy or to double-check, there’s this nifty tool called HD Tune. It’s a utility that scans your disks for any issues. It’s pretty good at finding even those issues that will cause problems in the future, though are currently under control. Launch the app and go to the “Health” tab to check for any issues. Different issues have different resolutions. For example, if you see a few “Current pending sectors” (not a lot) or another low-impact error, you can use Victoria to test and repair the majority of them.
- Windows Utilities: Lastly, there are some inbuilt utilities by Windows that you should be using. I’m assuming you already know about this, but just in case:
- Use the Optimize Drives tool to set up automatic defragmentation and optimization of all drives.
- Use the Disk Cleanup tool (Cleanup System Files option) to remove things like older Windows versions, log files, various types of cache, and outdated driver packages that are left over.
Use Manufacturer’s Apps
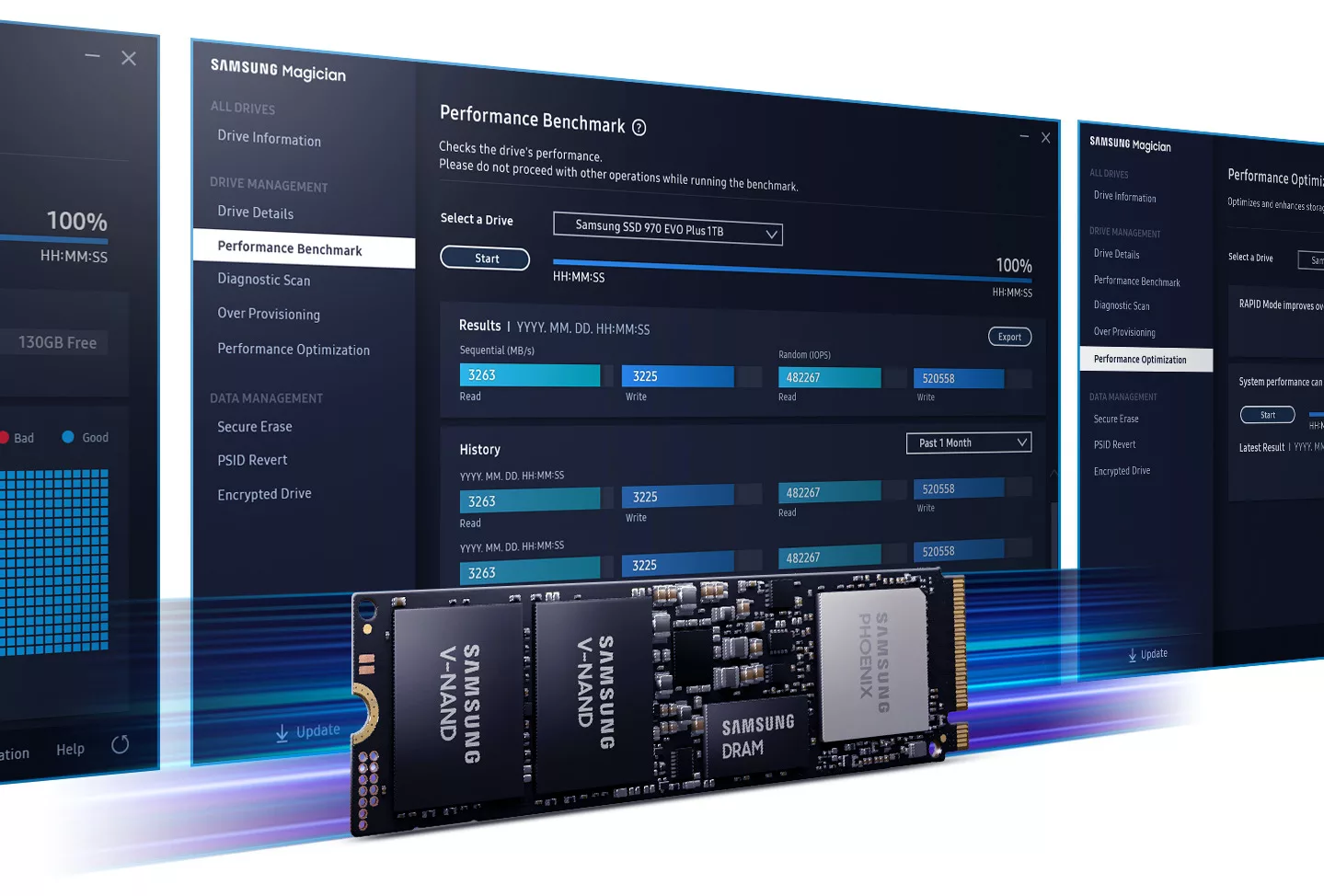
If you have a recent SSD (or even an HDD), you might want to install the manufacturer’s app to maintain the same. These apps can be used to fix disk-related errors as the companies behind the disks find them, fix them, and patch them. The process is more like a firmware or BIOS update than a driver or software update.
If you have an SSD from a global supplier then chances are that there’s a good, well-maintained app to fix any errors on the disks from the company. All leading companies from Western Digital and Samsung to Adata, Crucial, and Kingston offer their own apps to manage disk-related issues, monitor disk health, and make minor tweaks.
Just follow all these best practices and your PC’s storage will be fine for all gaming purposes. When you begin to run out of space, spend in SSDs that are getting cheaper by the day. Always save up and buy a higher quantity of storage than buying smaller quantities again and again.