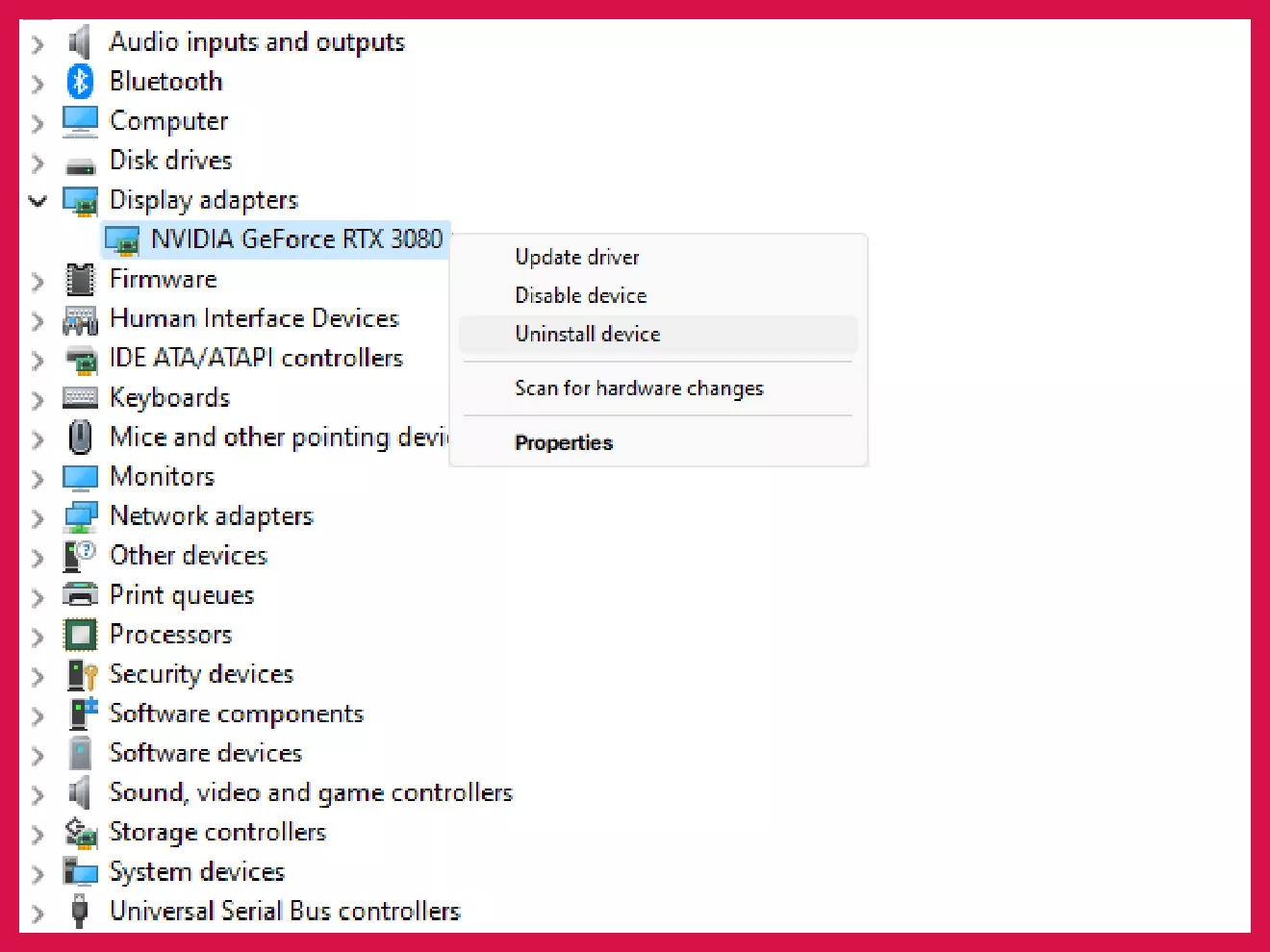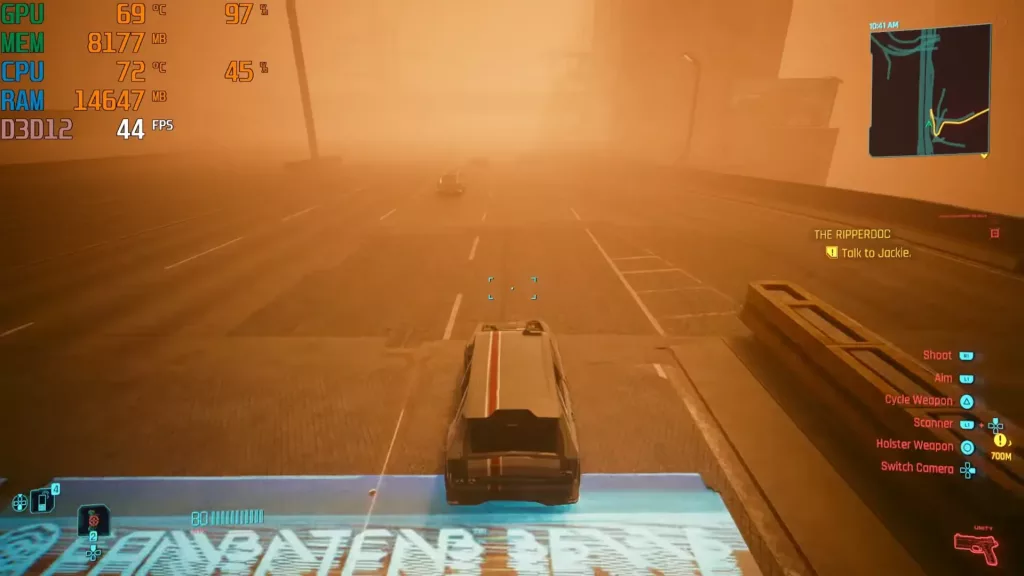The process of uninstalling graphics drivers may appear difficult, but you may eventually need to do it. Knowing how to uninstall graphics drivers for your Nvidia or AMD GPU is crucial whether you’re having graphics problems, upgrading to a new graphics card, or just wishing to use a different driver version.
To help you feel secure and educated about this crucial computer work, we’ll walk you through the procedure step-by-step in this guide.
First of all, the easiest way for you could be to just use Display Driver Uninstaller (download from Guru3D). It’s a time-tested tool that can easily remove any kind of driver. I’d strongly recommend it if you’re not having success with straightforward steps, such as those given below.
Uninstalling Nvidia drivers
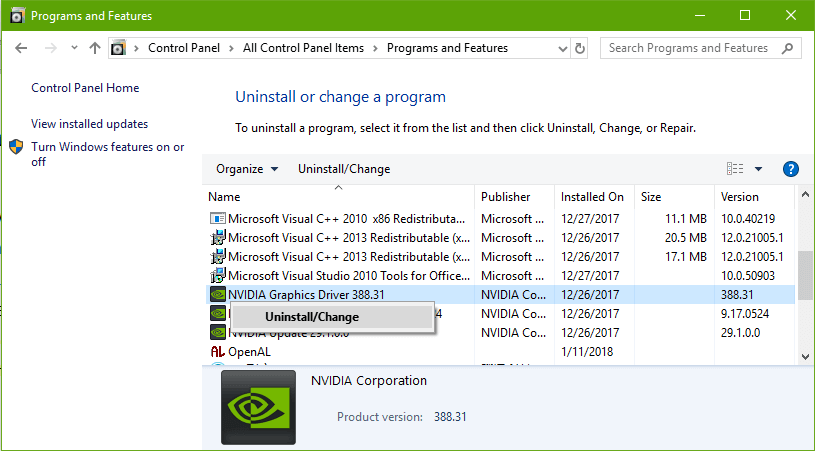
The simplest way is to go to open Control Panel or Settings > Apps and uninstall all “Nvidia” prefixed items one by one. Some will launch dedicated uninstallers/software. Do these one by one.
Either the Device Manager or the Nvidia Control Panel can be used to remove Nvidia graphics drivers from your computer. Each method’s steps are listed below:
Nvidia Control Panel
- Select Nvidia Control Panel from the context menu by right click on your desktop.
- Now select System Information by Clicking on the Help menu.
- In the System Information window, click on the Components tab.
- Now, click on the Display category to expand it.
- Locate your Nvidia graphics card in the list and click on it to select it.
- At the bottom of the window, click on the Uninstall button.
- In the confirmation window, check the box next to Delete the driver software for this device and click Uninstall.
- Follow the prompts and after that, your uninstallation process will be done.
Device Manager
- On your keyboard press the Windows key + X, to open the Power User Menu.
- And now select the Device Manager from the list of options.
- By clicking on the arrow next to the Display Adapters category, Expand it.
- Select Uninstall device, by Right click on your Nvidia graphics card.
- In the confirmation window, check the box next to Delete the driver software for this device and click Uninstall.
- Follow the prompts and after that, your uninstallation process will be done.
Uninstalling AMD drivers
You can use the AMD Cleanup Utility or the Device Manager to uninstall AMD graphics drivers. Each method’s steps are listed below:
AMD Cleanup Utility
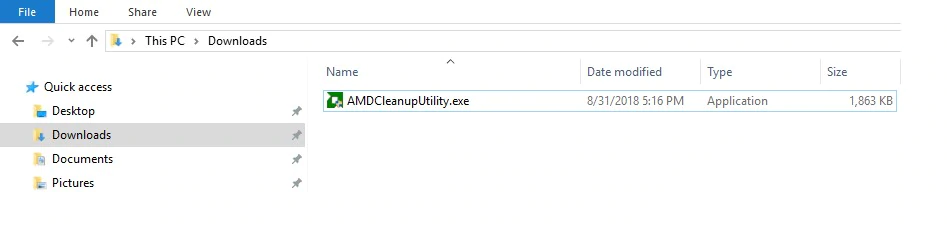
- Download the AMD Cleanup Utility from the AMD website and save it to your computer.
- Run the AMD Cleanup Utility as an administrator.
- Read carefully and then accept the End User License Agreement.
- Select the type of AMD product that you want to uninstall (e.g., Graphics).
- Click on the Clean and Restart button to start the uninstallation process.
- Follow the prompts and after that, your uninstallation process will be done.
Device Manager
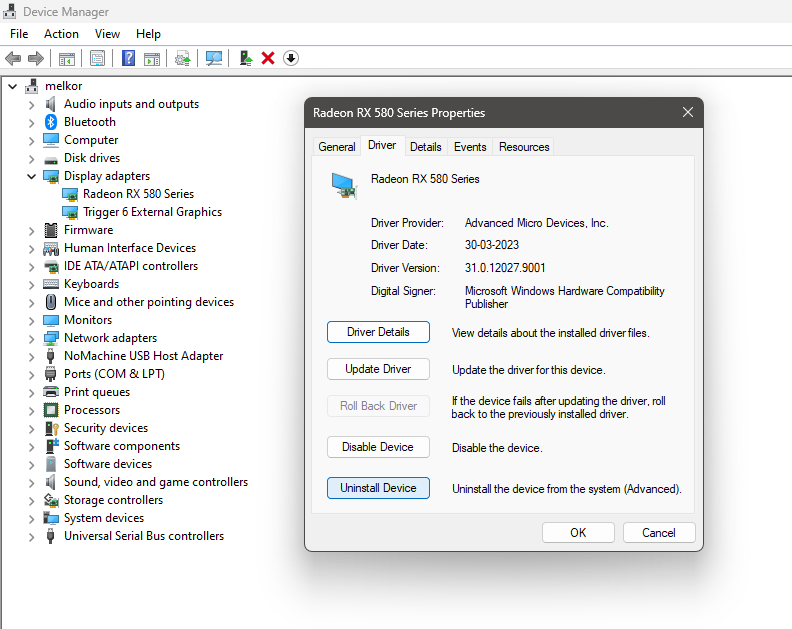
- On your keyboard press the Windows key + X, to open the Power User Menu.
- And now select the Device Manager from the list of options.
- By clicking on the arrow next to the Display Adapters category, Expand it.
- Select Uninstall device, by Right click on your AMD graphics card.
- In the confirmation window, check the box next to Delete the driver software for this device and click Uninstall.
- Follow the prompts and after that, your uninstallation process will be done.
Wrapping up
Uninstalling graphics drivers is a must-do task for any computer user looking to solve graphics issues or update their graphics card. While the process may appear hard at first, it is simple to complete if the stages are followed.
There are simple techniques you may take to uninstall the drivers and ensure that your system functions properly, whether you have an Nvidia or AMD GPU. You may securely and successfully delete your graphics drivers while keeping your computer working at peak performance by following these steps.