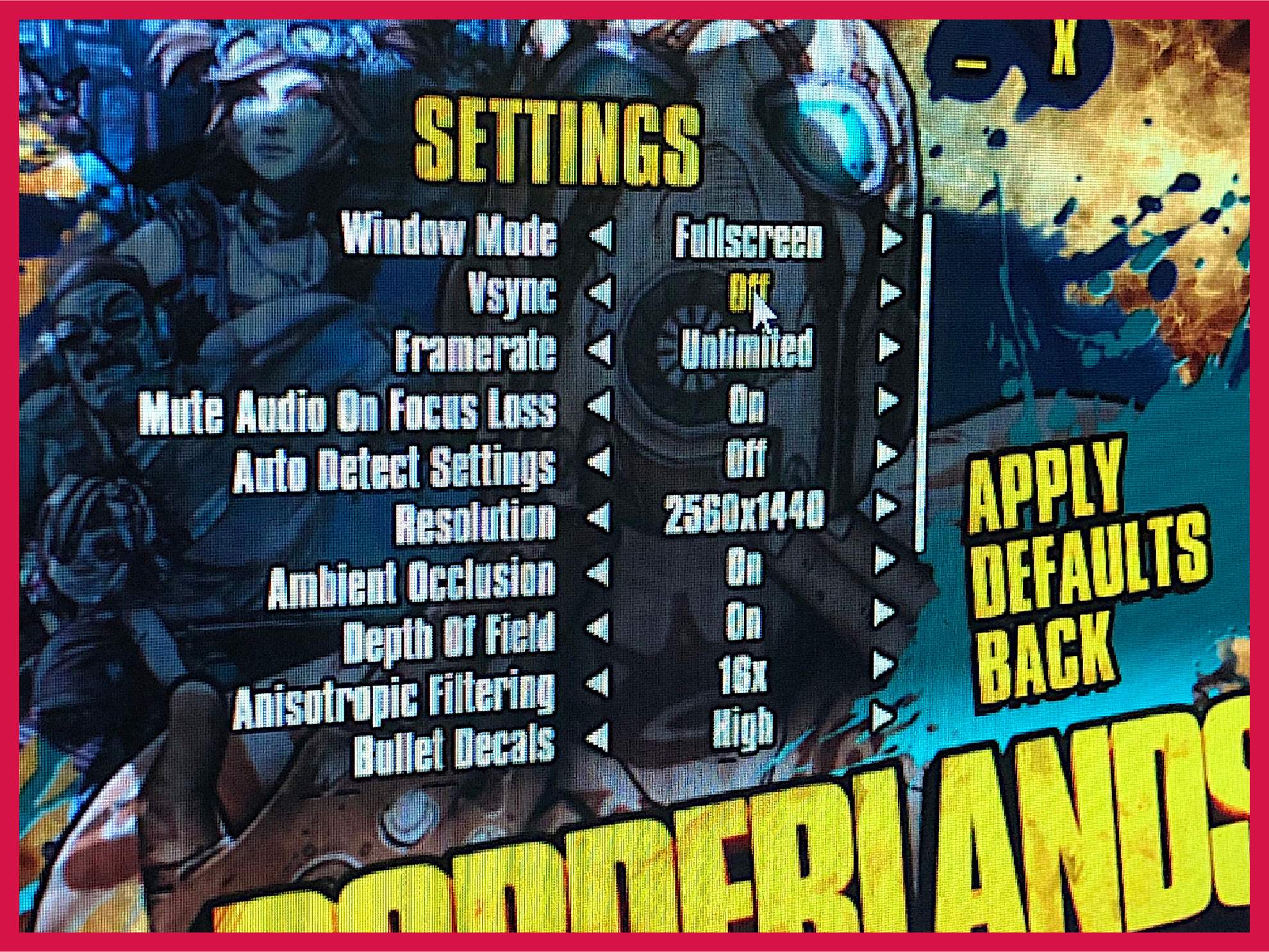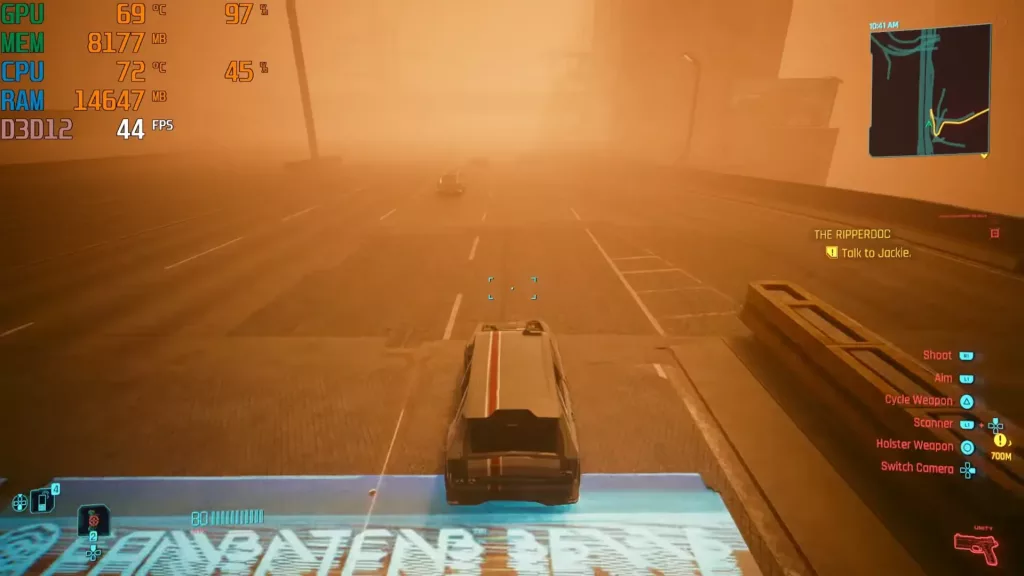Turn VSync on if your GPU is outputting more frames than your monitor can handle (refresh rate) and as a result, you’re getting screen tearing. If your GPU is producing fewer frames than the monitor can handle, turning VSync on will give an FPS drop. In both cases, VSync might give input lag. Read the last section to learn how to determine FPS and refresh rates.
What does VSync do?
VSync, as the name suggests, synchronizes the frame rate of the game to the refresh rate of the monitor. If your refresh rate and frame rate don’t synchronize, then turning VSync on will deliver smoother and uninterrupted gameplay for graphics-intensive games.
To fully understand whether VSync works for you or not, you first have to understand the finer details of refresh rates and frame rates.
Game FPS and monitor refresh rate
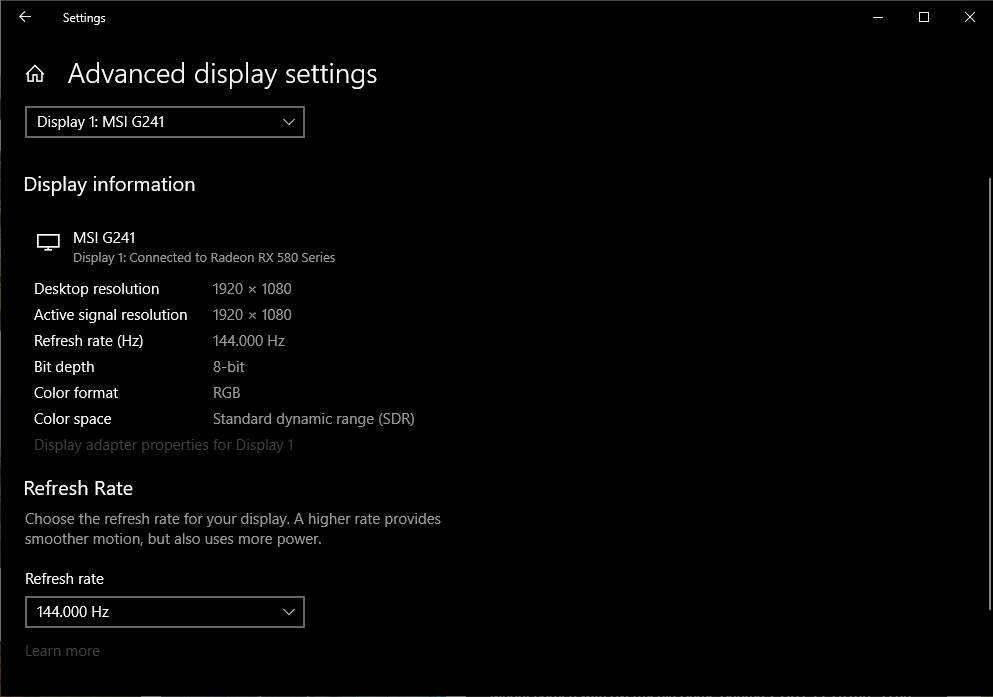
Depending on your video card, you can expect a particular FPS or frame rate in a particular game. For example, let’s say your video card can deliver 80-90 FPS in Forza Horizon 4. Your game will consistently run at that frame rate (unless there’s a throttling issue, in which case it will jump up and down).
Now, your monitor also has a quality called the “refresh rate”.
The monitor’s refresh rate essentially means how many frames it can display in a second. If it’s 60 Hz, then the monitor can display 60 frames in a second. So, even if your video card can output or draw 80-90 frames per second in Forza Horizon 4, 20-30 will simply be wasted, as the monitor can only receive 60 to display them.
In this case, your monitor’s refresh rate is the FPS cap. The opposite also happens when your monitor has a higher refresh rate but your video card cannot draw that many frames in a second.
Enter the need to “sync”
In most cases, if your video card can output 80-90 frames but your monitor can only display 60 per second, the game will automatically run at 60 FPS in practicality, even if it shows running at 80-90 FPS. You don’t need to do anything. Yes, to save some power, you can set your in-game FPS setting to the maximum cap (60 in this case).
However, problems can occur when the two frame quantities don’t match (60 Hz vs. 80-90 FPS). The major problem that happens when the video card is giving more frames than the monitor can handle is called “screen tearing”. Screen tearing is essentially your in-game graphics getting chopped or cut up.
Turning VSync on either via the in-game menu or your video card software will synchronize the frame output.
VSync will buffer some frames or freeze the game engine until the monitor is ready to take another frame.
Get rid of screen tearing
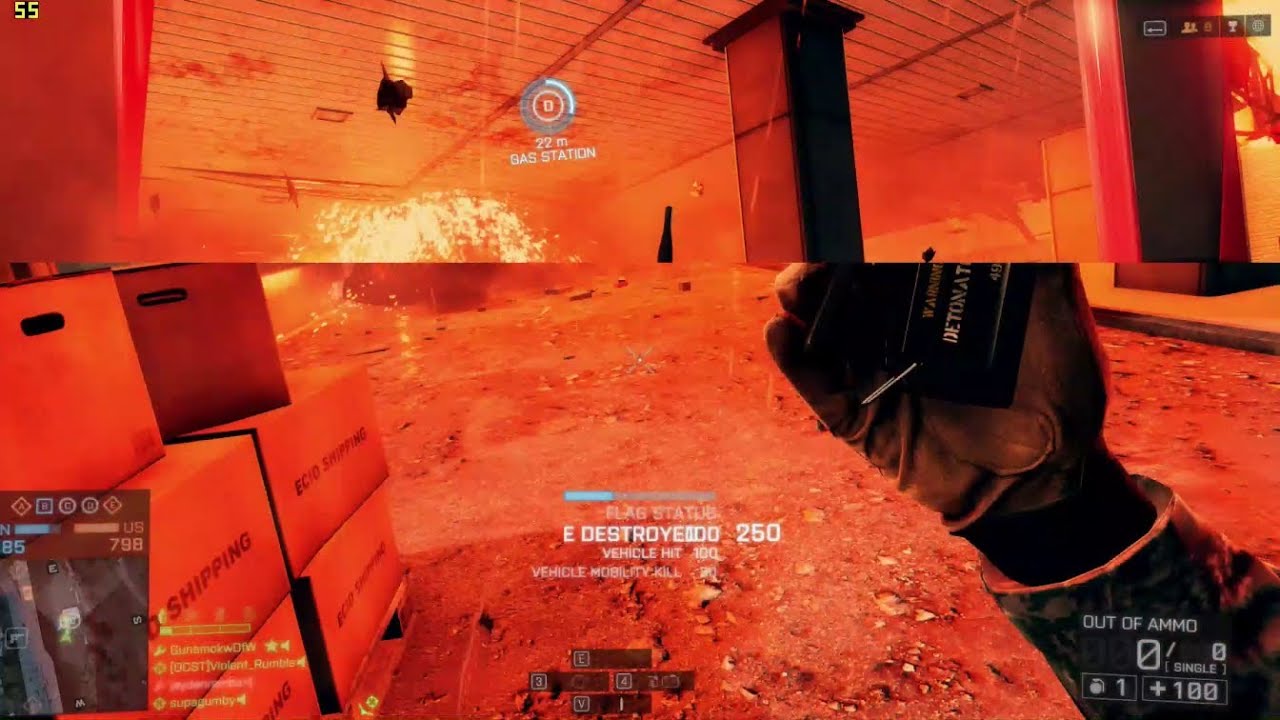
VSync is great for getting rid of screen tearing. Screen tearing will mostly happen when your GPU is outputting more frames per second than the monitor can handle.
Another workaround to remove screen tearing is capping the game at the maximum FPS allowed by the monitor.
If you’re experiencing screen tearing and VSync solves the problem for you, then that’s it. No need to read further.
Disadvantages of VSync
VSync works by making new frames wait before being passed on to the monitor. This will cause a problem called “input lag”. Certain mouse clicks or key presses will also get delayed (collectively called information or input) because frames are getting delayed.
There are tons of games that require a lightning-fast response, such as competitive games. Even the difference of a couple of hundred milliseconds can be fatal. In this case, VSync-based input lag is devastating.
If your actions become less responsive, then it’s time to turn VSync off.
When does VSync cause a significant FPS drop?

VSync can also cause frame drops.
As we learned, VSync freezes frames before they can be sent to the monitor. But when the graphics card will output fewer frames than the monitor can handle, VSync will drop even more frames and as a result, you’ll experience a huge FPS drop.
For example, the FPS might lower in graphically intense moments such as team-fights in MOBAs when a lot of effects get fired at once. VSync will further reduce the framerate to match the monitor’s preference. As a result, you’ll experience a huge FPS drop that will make you seethe and nearly batter your PC down with a baseball bat.
If this happens to you, it’s time to turn VSync off.
Nvidia G-Sync and AMD FreeSync
Everything we said so far was mostly about the stock VSync technology that has been on PCs for years. Nvidia and AMD, however, have also come up with their own flavors of VSync, namely G-Sync and FreeSync.
Needless to mention, you will be using G-Sync if you have an Nvidia video card and FreeSync if you have an AMD video card.
Note that monitors need to be G-Sync or FreeSync compatible for these technologies to work.
Given you have a G-Sync compatible monitor, you can use Nvidia G-Sync and if you have a FreeSync compatible monitor, you can use AMD FreeSync.
Nvidia G-Sync is a great technology. It delivers all the benefits of VSync without any drawbacks (in most cases). You can experience a smooth, uninterrupted gaming experience without FPS drops, stuttering, input lag, or screen tearing.
FreeSync is also a great technology and comes with lesser requirements to work. Though performance isn’t as near-perfect as G-Sync, it’s still ideal for AMD users if you’re struggling with screen tearing.
Covering and comparing both G-Sync and FreeSync is beyond the scope of this article.

Should you turn VSync on or keep it off?
Turn VSync on if you experience screen tearing. If you experience input lag or FPS drop, turn it off.
If your video card is inputting fewer frames than the monitor can handle, then there’s no need to turn VSync on. You can learn what FPS your game is running at through in-game counters or third-party apps. If it’s less than your monitor’s refresh rate (which you can learn about in Settings > System > Display > Advanced display settings > Refresh rate).
Happy uninterrupted gaming!
Also read: How to fix screen tearing | What is GPU artifacting and why does it happen?
Complimentary reading:
Both talk in more detail regarding refresh rates and their correlation with the game FPS.