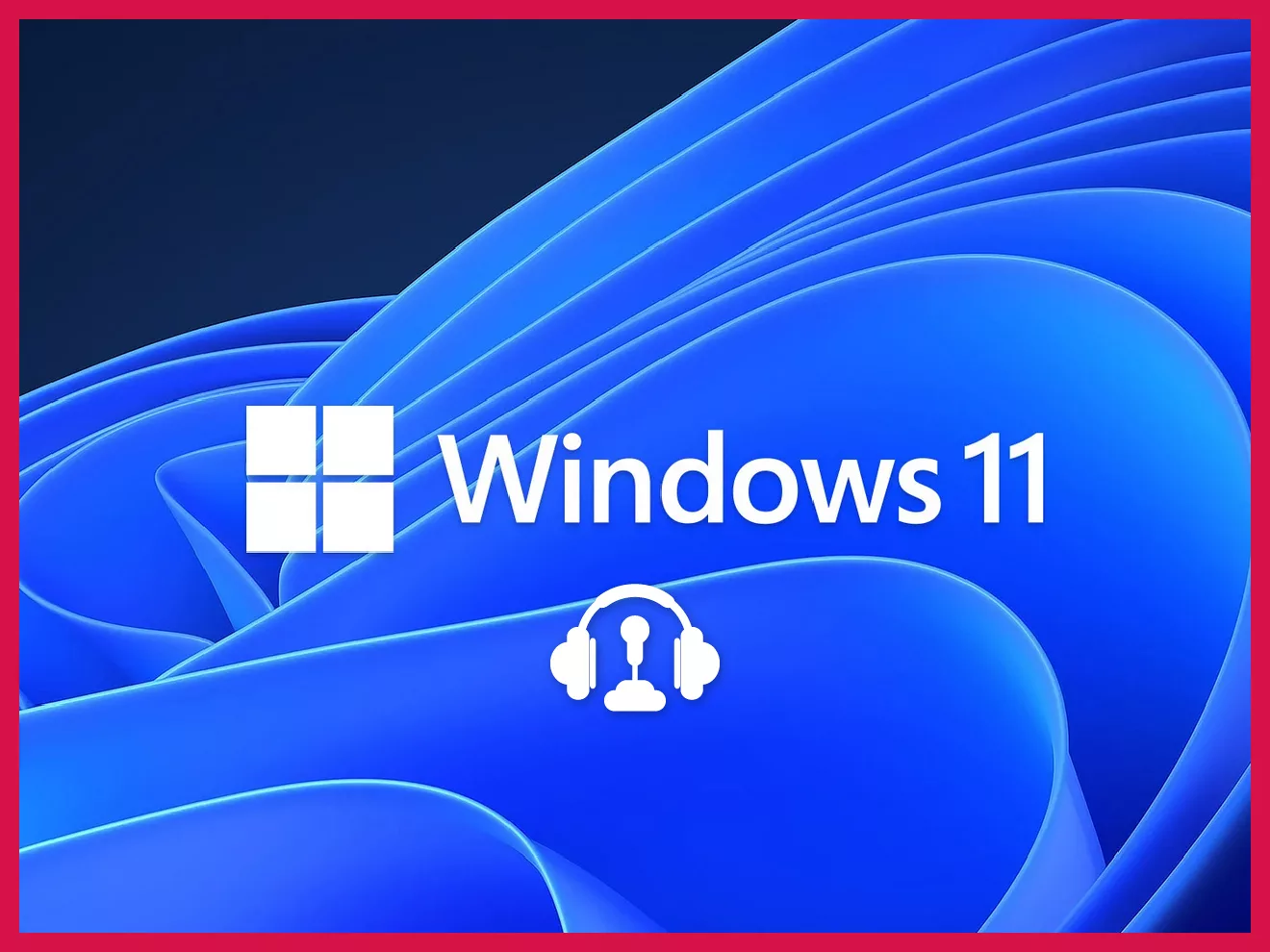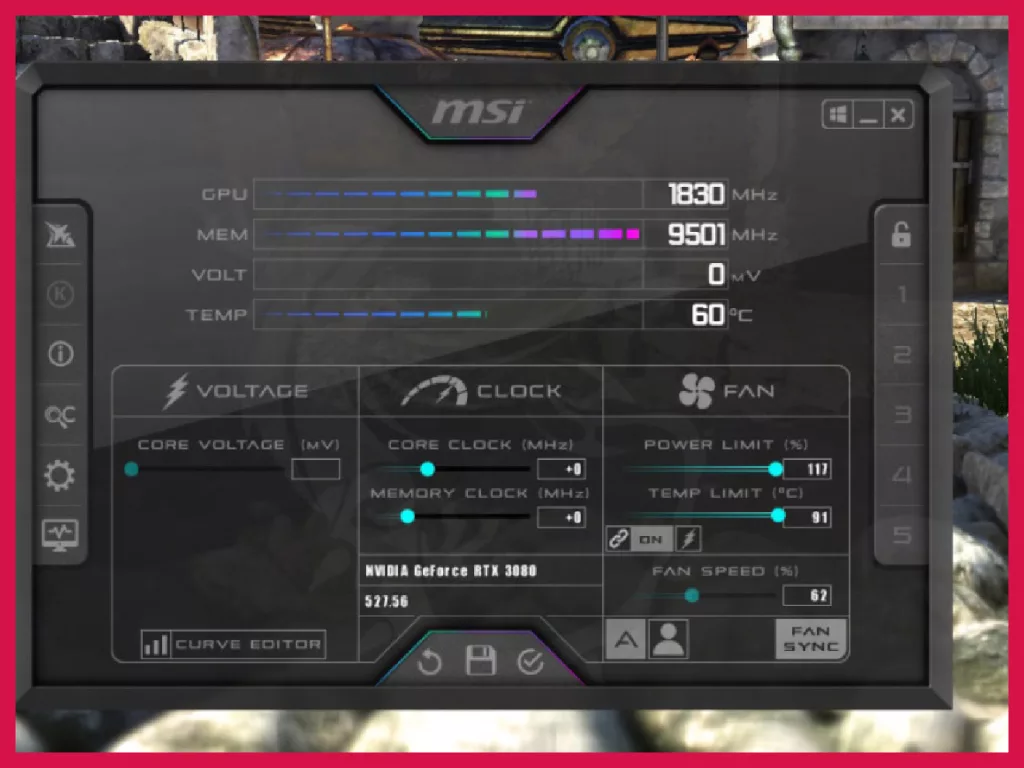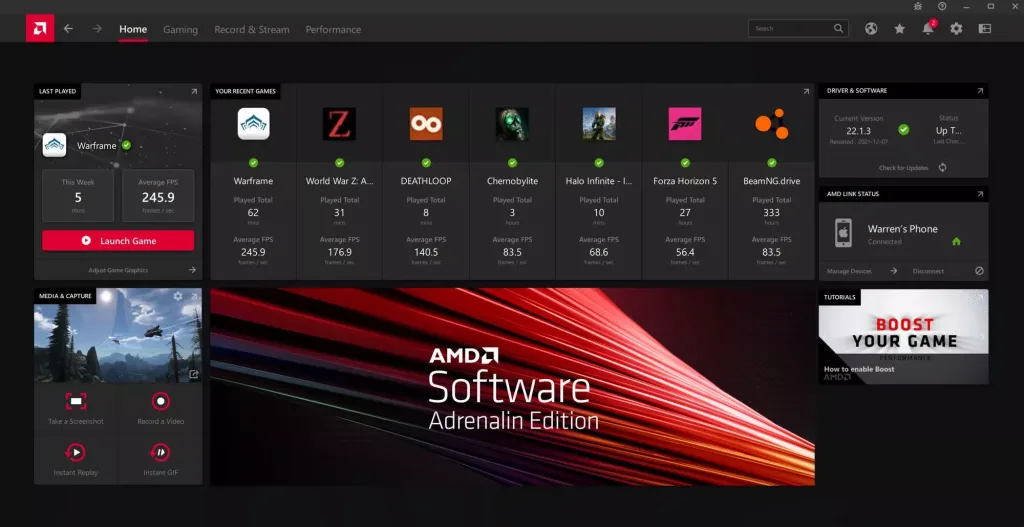Windows 11 is the latest operating system from Microsoft, and it comes with several features that are specifically designed to enhance gaming performance. We will discuss the topics that users can optimize to get the best possible gaming experience on Windows 11.
1. Graphics settings
One of the key aspects of optimizing Windows 11 for gaming is to ensure that the graphics settings are optimized for maximum performance. Users should ensure that they have the latest graphics drivers installed and that the graphics settings are set to the appropriate level for their hardware.
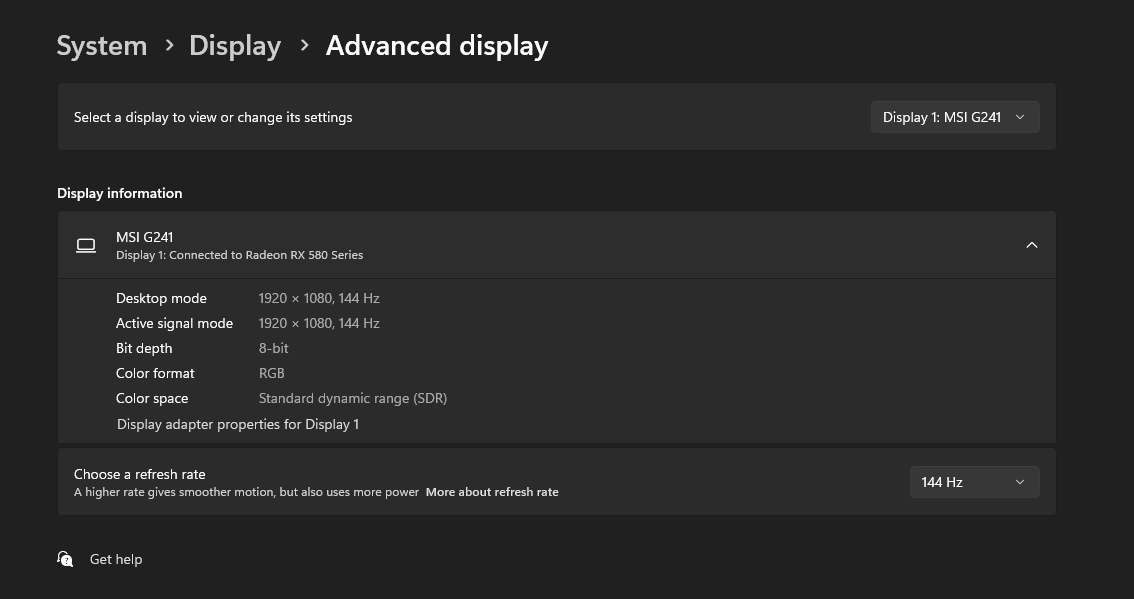
Bonus tip: Go to Settings > System > Display > Scroll down to select Advanced Display > and ensure that the Refresh Rate is set to exactly the native maximum refresh rate of your monitor. This not only improves FPS if you had it set lower but also gets rid of screen stutters and other display-oriented issues while playing games.
2. Game Mode
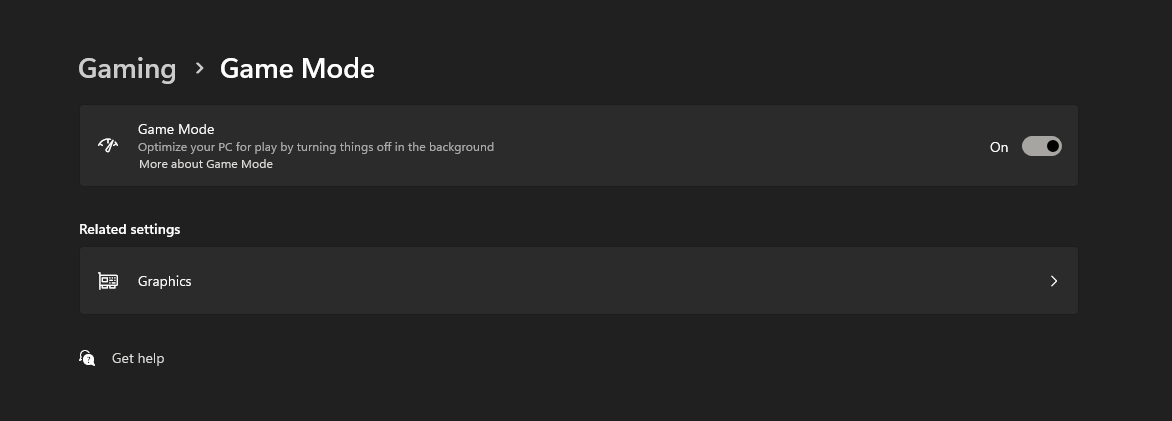
Windows 11 includes a Game Mode feature that allows users to optimize their system for gaming performance. This feature can be turned on by going to Settings > Gaming > Game Mode, and it can help improve frame rates and reduce latency when playing games.
How good the Windows Game Mode is? Well, that is not something I’ll comment on. On lower-end PCs, I have heard about it making a difference, but not a significant one. If you already have a high-end PC with powerful parts, this mode will do absolutely nothing except in very niche cases. Nevertheless, it’s recommended to keep it on in case some new update introduces a major improvement.
Apart from stopping Windows Update background installations/downloads while your game (which is extremely important, especially on lower internet speeds or PCs with slower storage drives), Microsoft says that it also “helps achieve a more stable frame rate depending on the specific game and system.”
3. Background processes
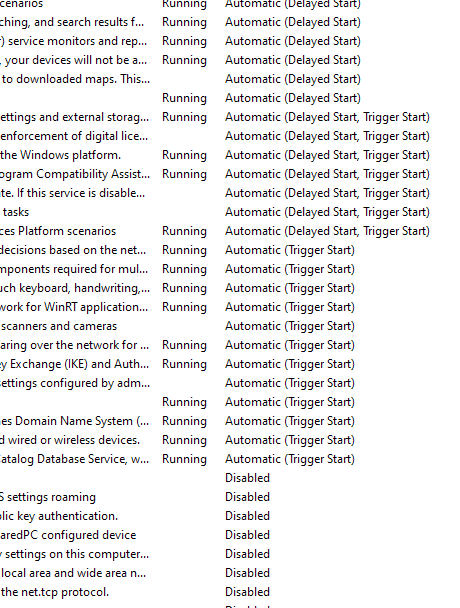
Another important consideration when optimizing Windows 11 for gaming is to ensure that unnecessary background processes are disabled. Users should close any non-essential applications and services to free up system resources that can be better used by the game.
It’s not just about turning off applications in Task Manager > Startup. It’s more about turning off non-essential services that start running automatically. Note that this is a fairly advanced step if you have never tinkered with the services.msc app before, so do this on your own risk.
Essentially, the Windows Services (Run > services.msc) app is a repository of all local and remote (if applicable) services that can run on the machine. A ton of these services are operating system related and cannot be changed even if you try. But many of these are non-essential Windows services or (what we’re looking for), third-party services and processes that trigger automatically without you ever needing them.
First of all, sort the list by Startup Type such that all “Automatic” services are on the top. One good thing about Windows is that it provides a detailed description of all services, including third-party ones, to separate the important ones from useless ones which can be set to run manually (when you open the app or perform a relevant action; and not automatically).
- Find the unnecessary service and double-click on it.
- In Startup Type, select Manual.
- Click OK.
- Repeat for any other service.
Note that any service that’s important for Windows to operate cannot be changed with this process, so you’re almost safe. Still, avoid doing this on any app that has Windows or Microsoft written in its name (excluding Xbox ones – they can be turned off safely).
If you see a service or process that is absolutely not needed ever, even to be triggered on a manual action (such as an uninstalled app still loading a process), just choose Disabled in Startup Type and it will never launch.
4. Storage optimization
Windows 11 includes several storage optimization features that can help improve game performance. Users can enable the Storage Sense feature to automatically free up disk space, and they can also use the new Direct Storage API to improve game load times.
Keeping Storage Sense turned on is highly recommended. However, if you have ample disk storage for all your games then you don’t need this.
But make sure that your drives are in good health!
- Install a disk benchmarking tool such as ATTO, CrystalDiskMark, AS SSD, etc.
- Start a test and make sure that speed is as close to the stock speeds of the disk.
- These programs can also display any errors if present. Troubleshooting disk errors depends on the type of error.
5. Overclocking
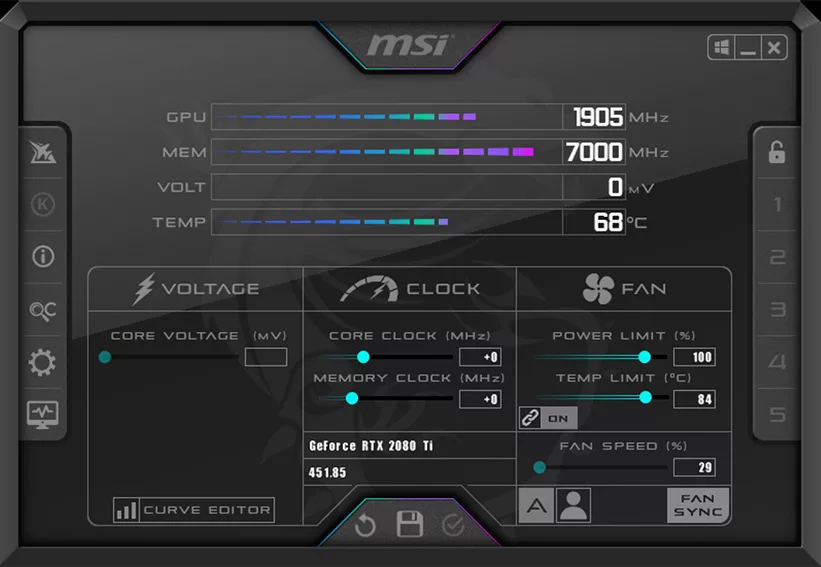
Finally, for users who are comfortable with advanced hardware settings, overclocking can be a powerful tool for optimizing gaming performance. Users should ensure that their hardware is properly cooled and that they understand the risks of overclocking before attempting to do so.
It’s a risky affair and not recommended for casual gamers. Some software (such as AMD’s Radeon Software and MSI Afterburner) allow effortlessly easy one-click overclocking. Here are some basic overclocking tips:
- Overclocking is always done in incremental steps. Increase GPU’s speed by increments of 50. When it crashes (it will), restart and increase in increments of 10. When it crashes, keep it to the last highest setting.
- When a PC crashes it doesn’t necessarily mean the GPU is gone for good. A crash is a safeguard against damage from temperature. Just dial it back and restart the testing.
- Always monitor the FPS and GPU temperature while overclocking and note your results to have a safe fallback.
- Overclocking a GPU voids its warranty. As a side note, if you overclock a GPU, it crashes the PC, and you take it to the shop, there is no way to learn that it was overclocked. Only checking your PC for software or event logs can confirm it.
The operating system alone cannot do much to improve gameplay. Most developers optimize their game to work as well with an average Windows 11 PC as possible, and nothing beyond that is possible. However, following the steps above can provide negligible to vastly significant (especially for overclocking) gains in your FPS.