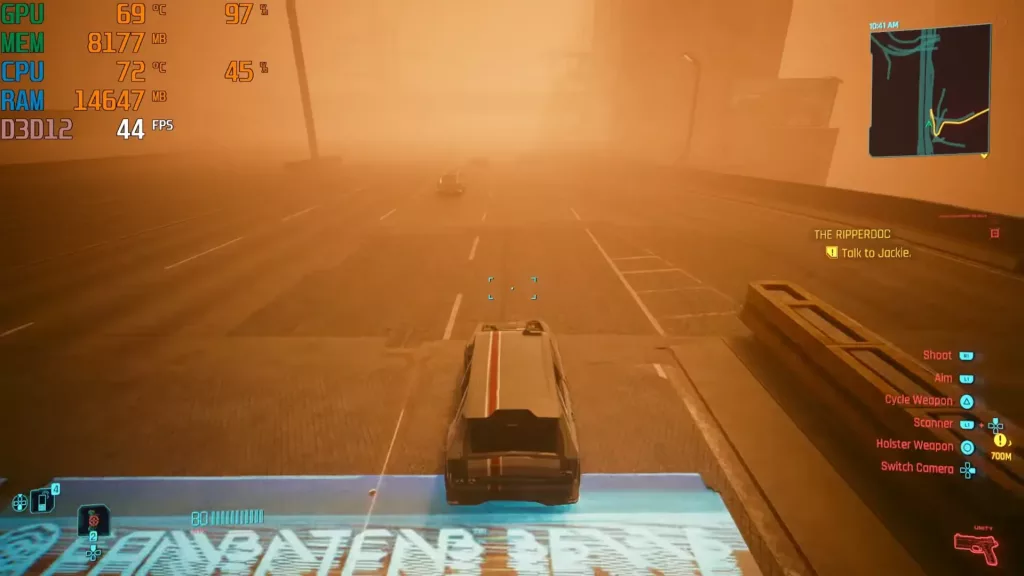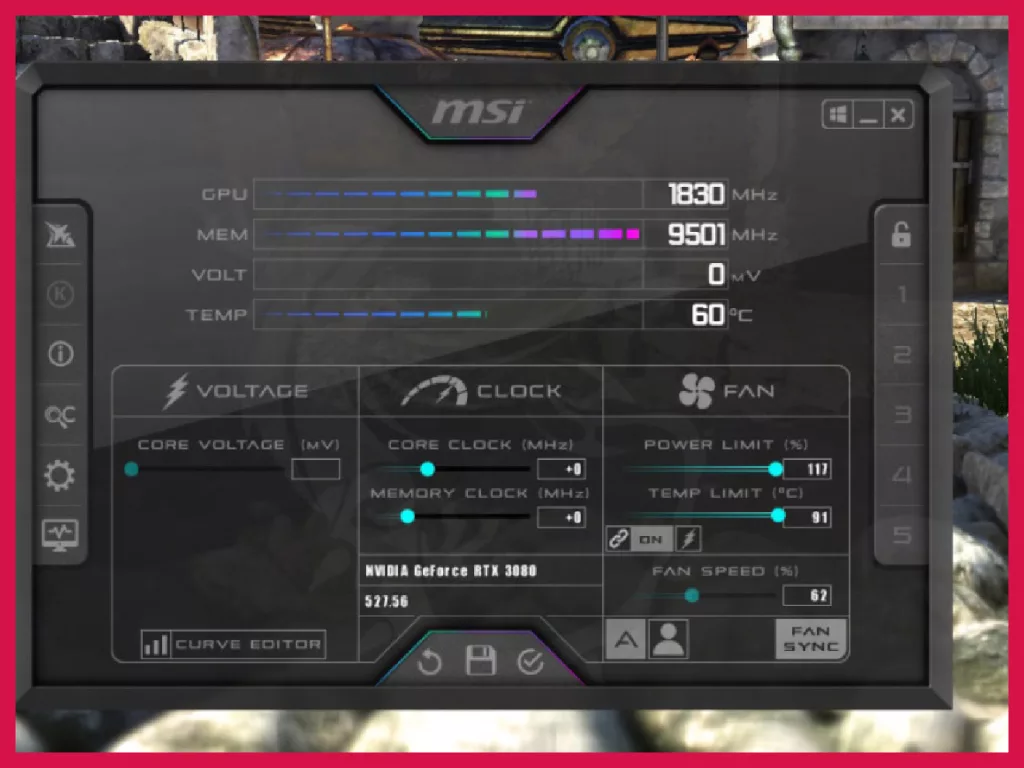There are a billion guides on the internet on how to fix low FPS issues. They all begin with “Update your graphics drivers.” Yeah sure.
Well, today, we’re going to take a more hands-on approach and look at specific hardware, software, and optimization issues that can help you fix low FPS in games.
Needless to say, follow the advice at your own peril!
Note that we’re not going to cover PC crashes here. For example, if the GPU needs more power and your PSU isn’t rated to handle those spikes, the GPU will get that power from the wall anyway, leading to a shutdown or crash. This is a PSU issue in this case, for example, and not a GPU performance issue. Some in-game issues that are completely not under your control can also cause crashes. And most commonly, thermal throttling causes PC crashes while gaming. Those are crash issues and not FPS issues, and we’re not touching them here. Learn more about ensuring proper airflow (not just adding more fans) or invest in better cooling peripherals.
It’s Probably a CPU Bottleneck
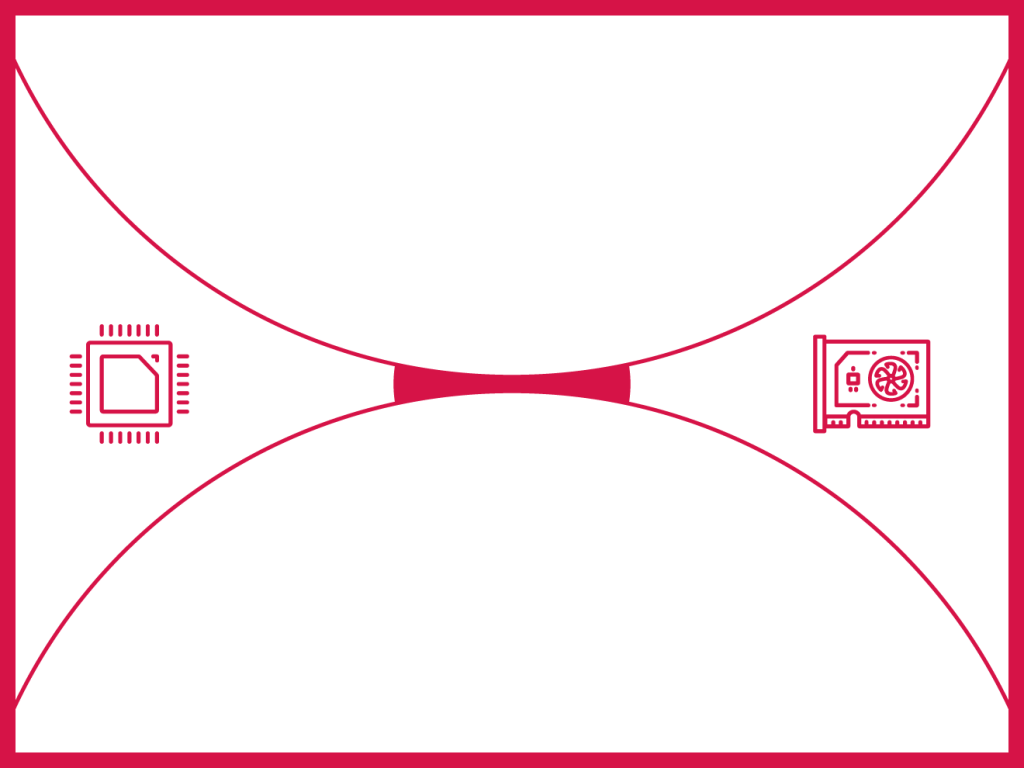
A CPU bottleneck is not just when you have high utilization due to an old CPU. A lot of people get this wrong. Here’s how it happens and why it might be happening for you without you even realizing.
So, as we know, if your GPU is underused but your CPU is at 90%+ utilization, it’s a classic case of CPU bottlenecking. More likely than bad cooling, it’s often the case that the CPU is just not powerful enough to catch up. But as long as it’s a decent CPU, that shouldn’t be a problem and you can continue wasting your GPU’s power.
But there’s another kind of CPU bottlenecking here – when your utilization is actually low on both, CPU and GPU, but you’re still CPU bottlenecked. This causes significant FPS drops is a major reason for low FPS issues. It’s hard to diagnose, so you won’t find people talking about this a lot.
Imagine you split a math problem among 10 people. Will it be calculated faster? Assuming it has multiple variables, and every person gets only one part of the problem, there will be no visible improvement in the time taken to solve the problem.
Why? Because each person is waiting for the person before them to finish their calculation, so they can get the input that they need to work on the next part of the math problem.
That’s kind of what happens inside a CPU. What we called people are actually the threads of a processor. There are a lot of problems that are not broken down elegantly into smaller tasks. Even if they are delegated to all threads, but the per-thread calculation is taking long, the overall time to calculate the problem will be the same. The GPU doesn’t consider threads at all. It waits for the CPU to finish its job, which is the collective job of all the threads, and hence, you have a bottleneck and low FPS.
Processors handle a lot of calculations in video games. They calculate everything from game logic to in-game physics, for example. And this is obviously a problem if a thread is too slow. Now, why does this happen? In some cases, games are not optimized to efficiently use multiple threads. But more often, it’s more like a particular problem cannot be split up into smaller parts. This is a major challenge in game development and some studios just do it better than others.
How do you fix this? Well, you don’t. Yes, getting a processor with a higher speed will help, but not by much. The best way out here is to lower CPU-intensive calculations, such as draw distance. As a general rule of thumb, the more objects appearing on the screen at a time, the more the processor needs to work.
Some games use the CPU more than the GPU. If the GPU settings are at ultra in Starfield and you have a good GPU, you can still face problems if your CPU is not up to the mark. If possible, increase the load on the GPU.
CPU Bottlenecks Due to RAM

RAM, on its own, causes way fewer problems than other components in gaming. If you’re having trouble running a AAA game at max settings with 16GB RAM, it’s most probably not a RAM issue. Except, of course, when it is. Bear with me.
- Single-channel RAM can cause issues in this case. It’s always recommended to use 2 sticks (as a kit, not different ones, preferably). If you have 4 DIMM slots and 2 RAM sticks, use them in the 2-4 configuration, always filling the last DIMM slot to complete the circuit.
- RAM set to run at a lower speed can also cause bottlenecks. Whatever the RAM stores is fed into the CPU when you’re playing a game. A graphics card has a GPU chip that does the rendering and a VRAM component, which is like its own dedicated RAM because the graphics can’t really rely on the system RAM. It needs things in real time. But the CPU keeps relying on the system RAM even during peak load.
Higher Temps

The first thing you should do when you’re experiencing low FPS that you shouldn’t is to check the temperatures. Use CPU-ID, GPU-Z, or other utilities to do this accurately. They can even tell you the temps of each core on your processor, which you can use to find out if there’s a thread-based bottleneck occurring.
Compare the temps of your GPU chip and CPU cores with what’s ideal, if you don’t already know what it should be like.
If it’s too high, and the processor has been used for a few years now, it might be time for a repasting. The processor’s heat spreader is kind of glued to the cooling fan that sits right on top of it. Quite as you’d expect, the heat spread collects heat from the processor cores and the CPU cooler absorbs that heat, heating up the whole radiator along with it, and the fan blows it out.
There’s a crucial component between the heat spreader and the cooler’s contact. It’s called thermal paste. You see, at the microscopic level, even two apparently flat metal surfaces have imperfections that make heat transfer less efficient. A paste allows both surfaces to have a more efficient contact, speeding up the heat transmission system. This paste, though initially wet, will dry up and become cake over time that will crack on touch.
You don’t want that.
Sadly, there’s no way to tell if it has caked yet or not. As a general rule of thumb, it’s a good practice to repaste your processor every year. This is delicate stuff, remarkably more dangerous than overclocking, cheating in-game, or calling everyone’s mom fat when you start to lose. So, it’s recommended that you invest in repasting by a professional PC mechanic. Being one myself, it might sound like a bid to increase the business of my people, but it’s not.
Thermal paste cakes all the time. And it’s the one thing no gamer actually pays any attention to. Did you know that if you don’t clean your ceiling fans, they collect dust over time, and become significantly slower? Nobody cares to clean them regularly. It’s always a last-ditch effort. Now imagine the efficiency problems that happen when the paste between two metal surfaces, one of them extremely hot, is stressed several hours a day for months and years on end.
No matter how high-quality the thermal paste is, it will most probably dry up and cake in a year or two.
In some cases, I’ve also seen people come in with their PCs to my shop complaining about low FPS issues even on an RTX 3080. The culprit? An incorrectly mounted CPU cooler. The CPU in this case will also reach very high temps even though the thermal paste is not the culprit.
A good way to tell this is if your Task Manager shows a high CPU usage even when idle, or unnaturally high temperatures even if you’re playing a GPU-intensive game.
Windows Optimization
Contrary to what half-researched so-called “definitive guides” on the web have you believe, optimizing Windows for gaming doesn’t begin and end at turning on the “Game Mode,” which, in my experience, has questionable efficacy, if any at all.
And though I cannot 100% speak against those who suggest you turn off background applications and services (we’ve suggested that ourselves on Spearblade), I can assure you that unless you have a major RAM issue (which would be apparent anyway), this won’t help much, even though it’s generally good advice for anyone who uses a PC for anything at all.
So, what are some “real” optimization tricks? Well, all of this stuff is pretty hit-and-miss. You might be able to fix a low FPS in game issue with one of these, or die trying and nothing would happen.
Power Settings in Windows
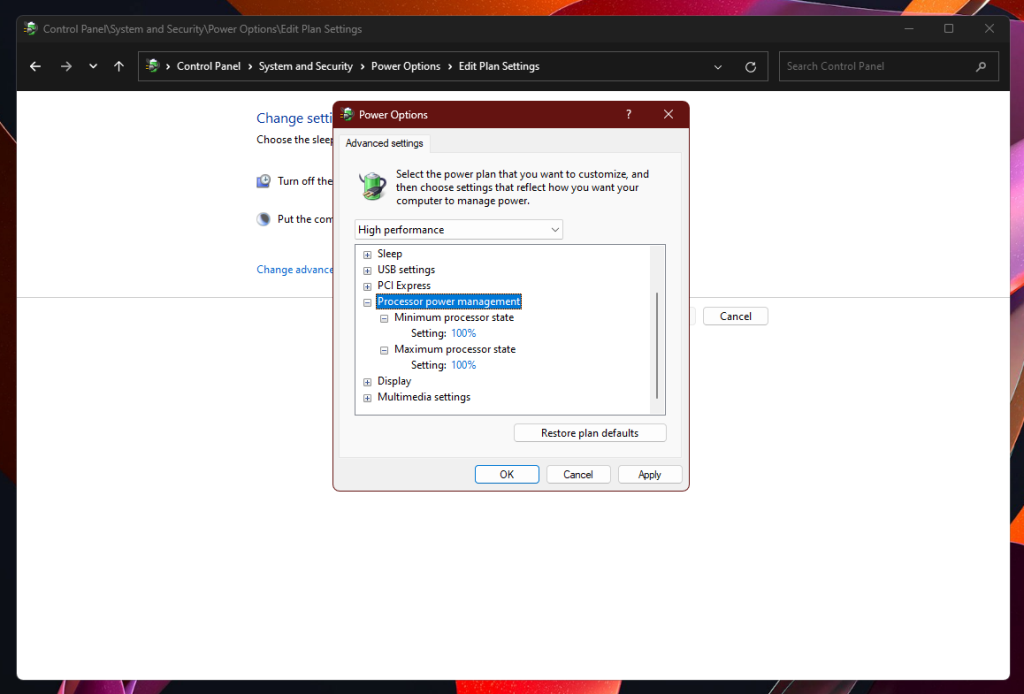
You have a gaming PC. It only makes sense to have it set for maximum performance.
- Open Control Panel and Power Options (if you’re on the category view, then it’s under System and Security).
- See which plan is active and click on “Change plan settings” next to it.
- Click on “Change advanced power settings” and a dialog box will open.
- Here, open up the “Processor power management” and set both options (minimum and maximum processor state) to 100%. If that feels like an overkill, set it at 90% to 100%.
Do this just to be safe. This means that your processor might consume more energy when it’s idle, but let’s face it, it won’t actually be drawing power if there’s nothing to use the threads for.
Confirm XMP Profile is Enabled in BIOS
Some firmware or third-party software updates like ASUS Armoury Crate can turn them off sometimes. If this happens, you are back to the CPU bottleneck due to the RAM problem that we discussed earlier. This is also why you should have 2x8GB or 2x16GB dual-channel RAM kits instead of just 1×16 or 1x32GB sticks.
Dual-channel, in very simple terms, gives you more juice than single-channel. And if it’s not a kit, then you have to manually match the timing and speed of both RAM sticks, otherwise both RAM will work at the lower RAM’s speed.
Shader Cache Size (Nvidia)
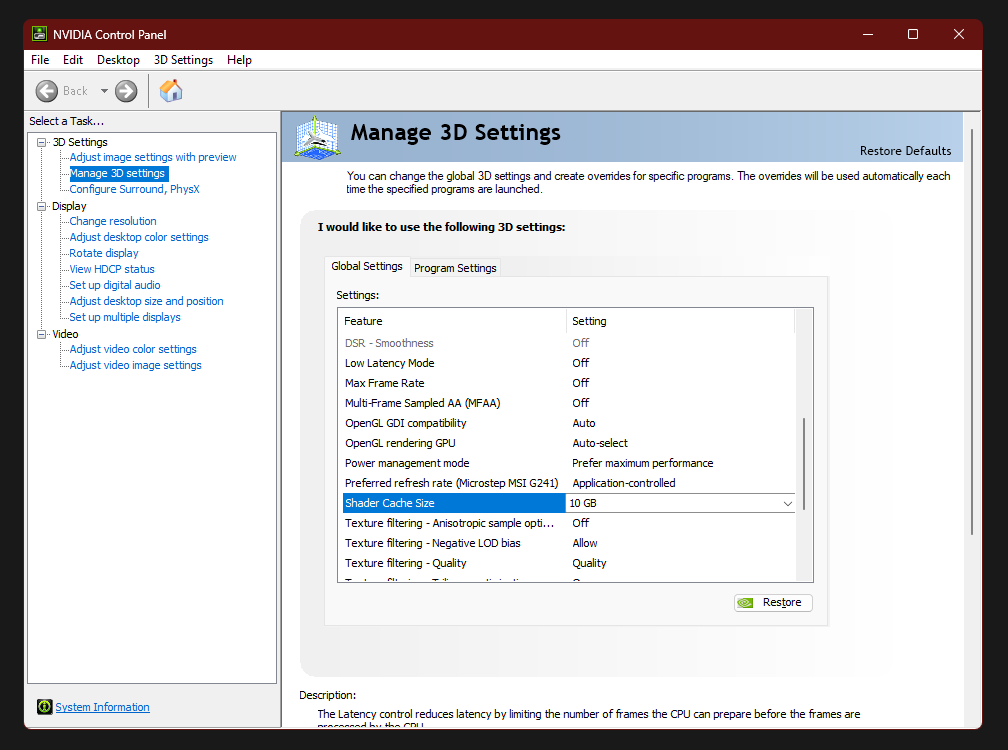
This is for Nvidia cards, of course.
We have a guide on Nvidia Control Panel optimization for gaming but you don’t need to read that whole thing right now. In many games, the max cache size limitation causes certain FPS issues. First, I want you to go to this directory and see your current shader size:
C:\Users\[USERNAME]\AppData\LocalLow\NVIDIA\PerDriverVersion
If it’s not too big, you can probably skip this step. But I’d still recommend setting the shader size to 5GB.
- Open the Nvidia Control Panel.
- Go to “Manage 3D Settings.”
- Scroll down to find “Shader cache size” and set it to 5GB or 10GB.
Every game has shaders. These are small programs that run on your GPU to determine how 3D objects in a game should look. They control things like lighting, shadows, textures, and other visual effects that make the game world appear realistic and immersive.
Shaders have to be compiled when the game runs and then cached for later use. Once cached, they can be used much more efficiently by the game when it wants to load them. If your Nvidia settings are preventing higher shader sizes, it can cause bottlenecks. This is more common for people who have a lot of games on their system.
For everyone else, the shader cache is quite small. And if you have a graphics card with 8GB VRAM or up, you probably don’t need to mess with this. This is the reason why AMD Software has no setting to adjust this, this is quite meaningless for the vast majority of gamers.
But gains could be had if you are hitting the shader cache limit. These are very specific circumstances. Smaller VRAM, older GPU, a lot of game shaders on your system, and only then it makes sense.
Try DirectX 11
DirectX 11 might be better for some older GPUs. Gamers have reported forcing the game to use DX11 instead of the developer’s default choice of DX12 can reduce frame drop issues and improve FPS when rocking an older GPU, like the Nvidia GTX 1660 SUPER or AMD RX 580.
If you’re playing a game through Steam, open your Library, right-click the game, select Properties, and you’ll see Launch Options here. In the text field here, enter “–use-d3d11” and start the game.
The shader cache (what we discussed in the last section) will need to be rebuilt and the game might not expect that, so it can take a little longer to launch the game the next time, so be patient.
This is something that’s worth experimenting with if you have an older GPU from the Nvidia 10, 16, or 20 series or the AMD RX 5000 series and earlier. Worst case scenario is nothing improves, then you can just remove that launch parameter and things will be back to default.
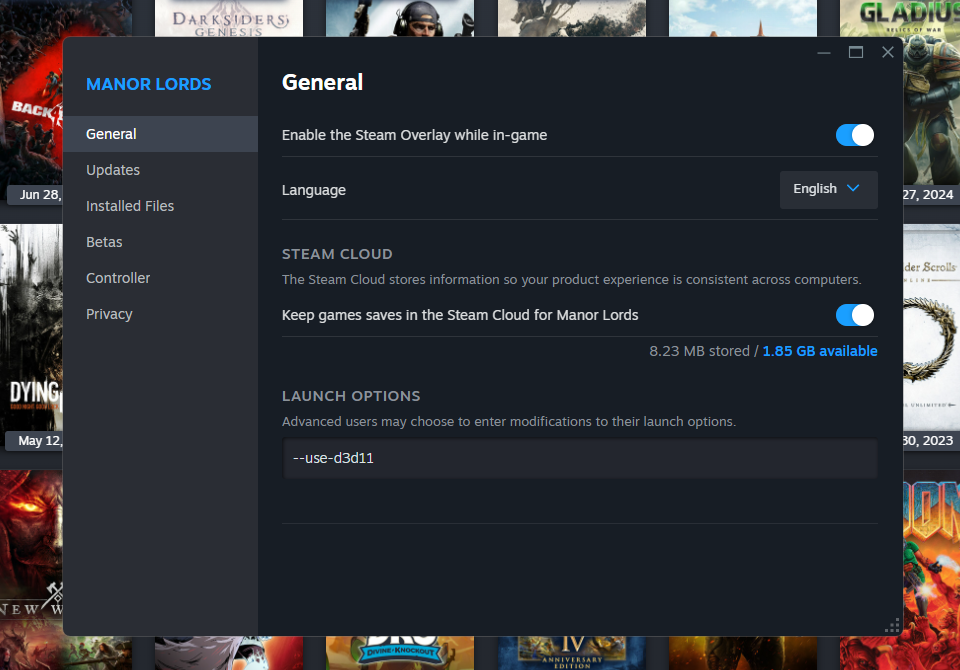
Game Optimization
Some games are just bad.
Not just new games, but certain patches to older games can also introduce problems. If you are getting problems on a particular game, especially after an update, try playing a different game that you know your FPS in.
It’s not rare for games to have bad optimization even for popular hardware. In this case, you should search for that particular game’s problems online.
You might turn off V-Sync in Minecraft and install the Sodium renderer or other mods to make your FPS higher. Some League of Legends players play the game in DirectX 9 Legacy Mode to solve low-FPS issues or FPS drops. Turning off Memory Integrity in Core Isolation (Windows Security) helps out in Destiny for some. Sometimes, capping your framerate through Rivatuner gives a considerably smoother FPS in a lot of games. A post on Reddit with over 5000 upvotes has a fix for low FPS on Hogwarts Legacy where you literally edit the initialization file of the game to avoid all FPS issues. A friend of mine was experiencing stutters on Helldivers 2 and upon a closer look, I found his Nvidia Control Panel setting for preferred graphics processor was set to auto, and not his RTX 3060, changing which helped him get consistent framerates. And the list goes on. I’ve myself fixed game FPS issues in a gazillion different ways over the last 20 or so years.
The lesson is every game is different. If your software is all updated and none of the fixes above work for you, and it’s not a game-side issue, it could be a very unique problem in a very niche piece of hardware or software. That’s just the way PCs work. They are a machine made up of different components and sometimes, something is not in sync. Your best bet in this case is to search for your specific issue online and hope that it’s fixed by someone else before you.
Or do a clean Windows installation. That helps sometimes. A riskier approach is to get a decent cooler for your PC and overclock your CPU and/or GPU. It’s not rocket science and even if your GPU is in warranty, the manufacturer will never know if you’ve overclocked, allowing you to at least taste higher speeds from a product that you have poured your money into.
As an aside, I get a lot of these questions: Why are all my game frame rates locked at 60FPS? They might be locked from the AMD/Nvidia software, in-game settings, or a third-party tool like Rivatuner. If not, then it’s not really locked, it’s just the FPS you’re getting. Technically, you could be locked if your monitor is 60 FPS, but the FPS counters don’t display what you see (monitor’s maximum refresh rate cap) but what the GPU is producing.