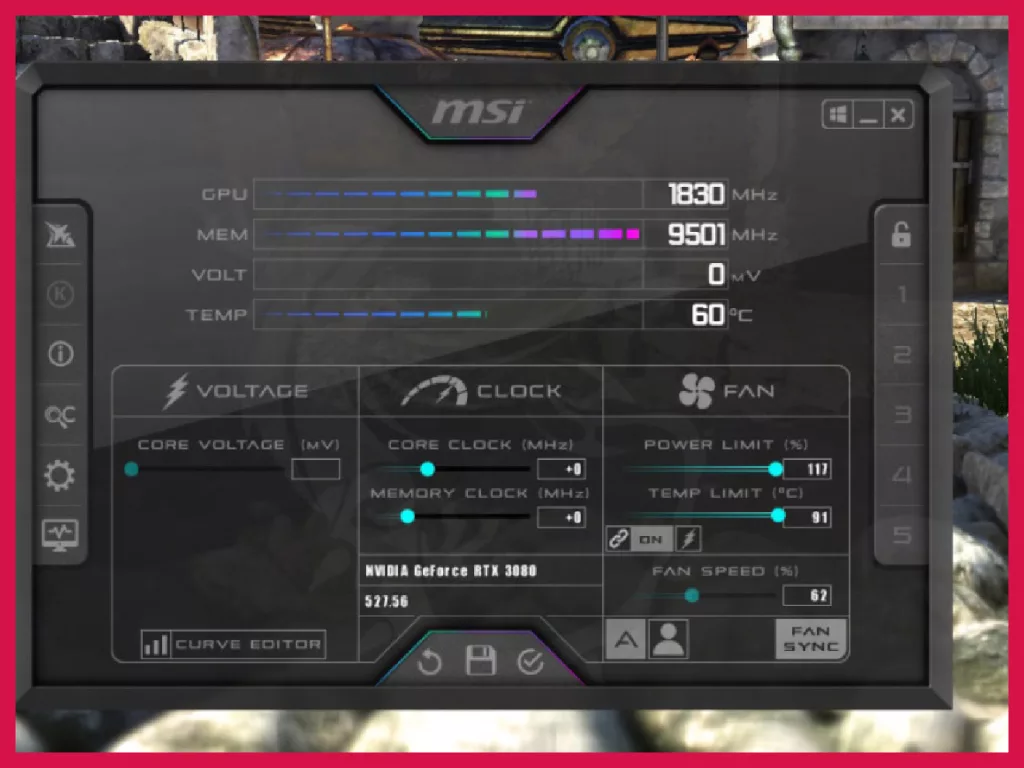What’s a movie, game, or music without the bass?
Bass is the magical elixir that single-handedly improves your gaming or movie-watching experience in terms of better sound. It makes things happen, like really happen. Knowing how to increase bass on Windows 10 and how to improve & fine-tune it can be a game-changing difference in making your life a bit more theatrical.
Whether you have an external speaker connected to your system, a headphone, or you’re working with an internal speaker, the steps are the same for improving the bass. So, without further ado, let’s get right into how to increase bass on Windows 10.
Note that after any type of driver change, update, or install, it’s highly recommended that you restart your PC for the changes to take effect completely. It applies to all the steps mentioned below.
Update your audio drivers
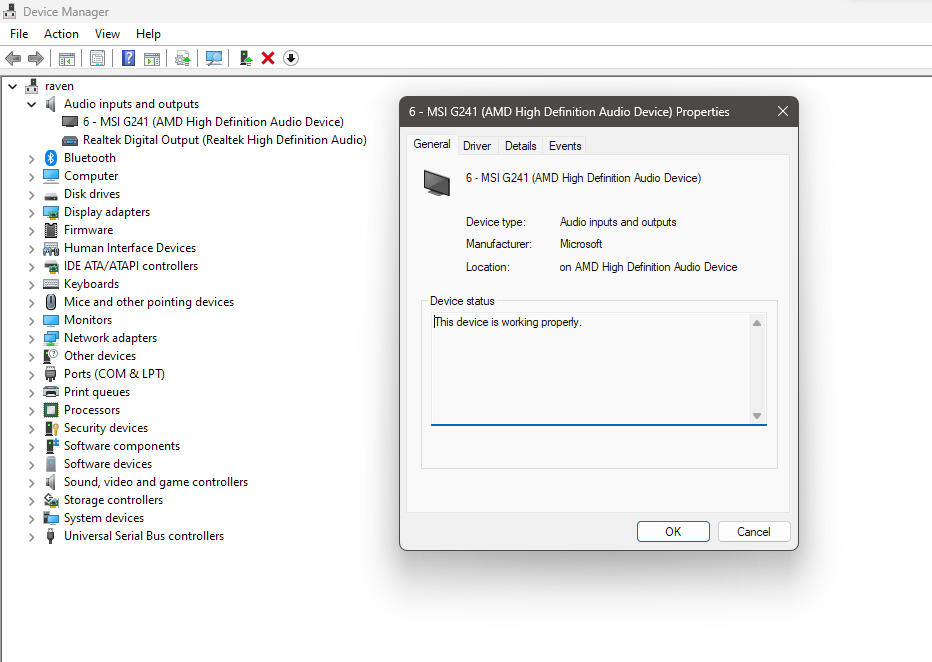
This step comes before anything else. If your drivers are out of date, you will never be able to get the bass working correctly. Let’s see how to check whether your audio drivers need fixing or not.
Generally, Windows 10 updates the most common drivers installed on your system automatically. It’s part of the update routine. In many cases, however, you might want to install the manufacturer’s driver for performance improvements, which you might get with the device itself (in a CD) or download from the official website. These drivers provide a considerable performance improvement over their Windows 10 generic counterparts in many cases.
To help your sound device produce sound in the best possible way, it’s important to also have the right audio driver on your PC. Let’s find out what driver is currently running on your system.
- Right-click the Start button and choose Device Manager.
- Out of the many sections on the left, choose Sound, video and game controllers.
- You’ll find a list of all audio devices here. Most probably, you’re going to find an item called “Realtek High Definition Audio” or some variation thereof. That’s your device.
Now comes the next step. You most probably don’t have any CD with the drivers, as those days are more or less gone for good. You need to visit the official website of the driver/device manufacturer or the PC manufacturer. You can also simply visit a third-party driver website. Let’s see the pros and cons of each process.
From the device manufacturer
If you wish to install drivers from the manufacturer itself, then it’s pretty simple. Open their official website, search for the drivers, choose the compatible version, and download. You’ll be presented with instructions for installing the driver as well.
Here’s the step-by-step guide for Realtek High Definition Audio, for example:
- Open the PC Audio Codecs page on Realtek (or search for Realtek audio drivers).
- Under the section Windows, download the version that will work with your device (note the operating system and architecture).
- You want to download an Executable File if unsure between Executables and Zips. The README file will give you instructions.
From the PC manufacturer
Your PC manufacturer’s website can also be used to download audio drivers. This is most common for laptops. Head over to the website of your PC manufacturer and find the drivers section. Choose your model and download the driver accordingly.
Different manufacturers have different types of driver search functions so it’s up to you to figure out how to get there in your case.
From third-party sources
Last but not the least, you can also choose to download drivers from a third-party source.
As long as you do it from a trusted and legit source, you’re in the clear. A few such sources are:
- DriverGuide – search for the manufacturer and download the applicable driver.
- CNET’s Download.com – in the menu go to Windows > Drivers and filter by the category of Audio Drivers.
- The DriverPack Solution is a more wholesome package that will automatically install all drivers for your Windows PC.
Windows driver update
Use the Windows Update feature to first check for all updates. If all is good, open Device Manager > Sound, video and game controllers > Double-click your driver > Select Update driver.
This method will update your driver to the latest generic Windows version, if not updated already. You should select “Search automatically for updated driver software” when prompted or you can also choose to manually browse any driver files.
Fine-tune your sound enhancement
Drivers are sorted. Now, how to increase bass on Windows 10 further?
The next step is ideally fine-tuning your sound enhancement settings. Here’s how you do that:
- Right-click the sound icon in your Windows 10 taskbar.
- Click Open Sound Settings.
- Go to Sound Control Panel.
- Go to Playback and choose the sound device you use > Properties. Note that you might see several devices here. Only pick the one that has a green tick mark on it.
- A new window will appear. Go to the Enhancements tab in the window.
- You’ll see a Bass Boost option. Tick it and click on Settings.
- Here you can adjust the frequency and boost level. Test with music playing so you could optimally adjust the bass level.
- Side note: In the Enhancements tab, you’ll find many other settings that can improve sound quality as well. You’ll also be able to improve the bit depth of the sound if you go to the Advanced tab.

The “Bass Boost” option missing
In many PCs, the bass boost option might be missing from the Enhancements tab. If you’re also missing that, here’s how to enable it:
- Open Device Manager.
- Double-click your sound device (let’s say Realtek High Definition Audio).
- Choose Update Driver.
- Click on Browse my computer for driver software.
- Choose Let me pick from a list of available drivers on my computer.
- You’ll see several options (could be 2, could be 3). Choose the one that isn’t the default and has High Definition Audio written on it.
- A warning message will appear. Proceed anyway.
- After a successful install, check the Enhancements tab again.
With that, you’ll be able to considerably improve your system’s bass. It’s always recommended to test these settings thoroughly with all types of sounds.
But that’s not all. In many cases, it’s perfectly normal to not get significant improvements in the bass with these settings. If you feel it’s not enough, you’ll have to resort to bass-boosting software.
Use a bass boost software to improve your system sound’s bass
There are many great applications out there that boost the bass of your system sound. Here’s a list of a few tried and tested bass-boosting software that works well with Windows 10 PCs.
Equalizer APO (Free)
Predominantly a sound equalizer software, the Equalizer APO is a robust audio tweaker. It can considerably boost your Windows 10 PC’s sound quality and bass. Even if you disregard the rest of the great features, you have a highly capable bass-boosting utility with it.
Additionally, Equalizer APO has a small resource footprint, meaning it consumes very little CPU and has low latency. Some great filters, Voicemeeter integration, VST plugin support, and a module-based GUI all make it the perfect bass-boosting software on Windows 10.
Boom 3D (Free trial)
Boom 3D is a feature-rich tools bundle that packs quite the punch in terms of features, compatibility, and sound adjustments. It costs $15 on the offer price (like Christmas) and has a price of $38 otherwise.
3D surround sound, clear audio reproduction, 31-band equalizer presents, all types of sound enhancements, and an audio player – it’s a great tool for boosting bass.
The software has compatibility with all types and makes of headphones, earphones, Bluetooth earphones, speakers, laptops, home theaters, and so on.
Great for immersive enjoyment in your movies, games, and music.
FX Sound (Free)
FX Sound is one of the best software out there for dedicated bass enhancement. It has deep bass and upper bass adjustments that you can tinker around with to reach your bass Goldilocks zone. Additionally, the software incorporates ample useful lower and midrange adjustments, ambiance tweaks, fidelity functions, dynamic range manipulation, a 7.1 surround sound effect, and more.
It can remove audio compression as well as do real-time optimization for services that automatically downgrade music (like YouTube or Spotify). All in all, a good deal. It was formerly called DFX Audio Enhancer.
Bass Treble Booster
Bass Treble Booster (BTB) 1.1 is a simple tool that has only one job: calibrating your sound to perfection. It modifies the sound output by utilizing your hardware to its fullest capacity.
It supports a wide range of sound frequencies and therefore can improve the fidelity across file types and inputs. BTB also comes with a built-in conversion tool, which you can use to convert your favorite music into higher-fidelity counterparts.