Playing games at higher resolutions and with more detailed graphics requires a lot of power from the GPU. This means that the GPU has to work harder and gets hotter than normal. As such, you may be experiencing lag or even crashing when playing certain games.
If this happens, there are several things you can try to fix airflow problems and heat issues. We’ll show you how to manage your GPU’s temperatures so that you have uninterrupted gaming sessions without any unexpected crashes.
Why do GPUs get hot during gaming?
GPUs use tens of watts of power (now hundreds, and soon 600W+ when the Nvidia 40 series comes a-knocking) while under stress/gaming. They run hot even when idle.
If you are on a laptop then the problem lies in the fact that most laptops don’t offer enough air circulation. While some manufacturers claim to have solved this issue by using convection methods like vapor chambers, these solutions often don’t provide the same results as traditional desktop-style coolers.
If your temperatures are high on a PC then you should look into improving airflow and installing water/liquid cooling.
Also read: How many fans does a PC need? Think “airflow” and not “number of fans”.
Water cooling is a popular option among PC enthusiasts because it allows you to cool multiple components at once, including the processor and video card. Liquid cooling systems come in two types: closed-loop and open-loop. In both cases, however, liquid flows through tubes inside the case and then back outside.
Also read: What is water cooling? A gamer’s guide to water and liquid cooling.
Closed-loop water cooling prevents overheating by constantly circulating the fluid. On the other hand, open-loop cooling keeps the system clean but doesn’t actively prevent overheating. For best results, I recommend going with a closed-loop system.
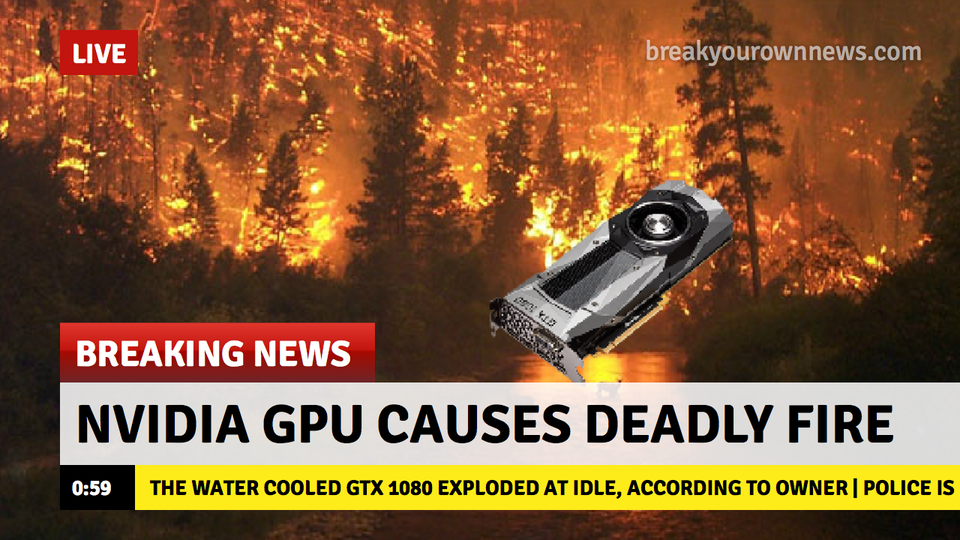
What is thermal throttling and why does it happen?
Thermal throttling occurs when the GPU reaches its maximum operating frequency and cannot keep up with demand anymore. The result is lower performance and increased fan noise, especially when playing games at high resolutions.
Thermal throttling isn’t always noticeable because processors tend to throttle themselves automatically. However, you can test whether your computer suffers from this problem by trying to increase the resolution beyond 1080p.
When you set the display to 1440p or above, your processor will likely throttle itself to maintain stable performance. Unfortunately, it’s not possible to change this setting. So, you must find another way to improve airflow around your computer.
Throttling is a barrier. Chips would otherwise melt or catch fire. It’s only recently that the majority of the video cards and processors in active use are using throttling. Fires were pretty common in ancient times.
This is where external coolers come in handy. They improve air circulation by increasing the number of fans inside the case, thus reducing the load placed on internal parts. Some models even include extra features like LED lighting or a built-in fan controller.
How can you avoid FPS drops and thermal throttling?
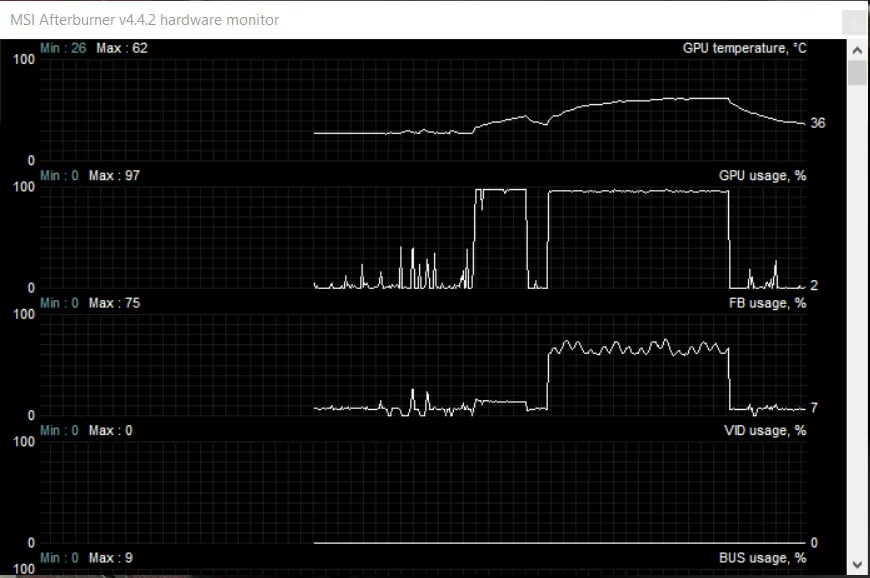
Aside from thermal throttling, proper cooling or improved airflow is essential to preventing FPS drops. A poorly cooled device won’t last long under heavy loads. Thankfully, there are easy steps you can take to ensure your computer stays cool and runs well.
First, make sure all vents are clear of obstructions. Blocking them up could cause serious airflow problems, resulting in frequent crashes. Also, make sure none of your cables are getting in the way either. Use anti-static wire coasters to protect yourself against static electricity.
Next, reduce ambient room temperature as much as possible. Keep your computer away from direct sunlight or sources of heat. Avoid placing it close to radiators, fireplaces, or anything else that might generate heat. Place it near a window with plenty of natural light.
Finally, remember to clean the dust from your computer regularly. Dust buildup slows down airflow and causes overheating. Cleaning it off with a dry microfiber cloth helps prevent damage caused by electrostatic discharge.
Tips and tricks to manage GPU temperature
While most people know how important it is to properly cool their computers, few actually understand how it works. Most people think that putting a fan on their computer makes it cool faster. But in reality, having too many fans can actually cause airflow problems. That’s because they create turbulence and interfere with each other.
As such, try to avoid adding additional fans to your laptop. Instead, focus on finding ways to improve airflow internally. One effective method is to reposition the ports and slots to maximize airflow. This reduces interference and ensures greater airflow efficiency.
As for laptops, you should remove unnecessary accessories right around the device. Unnecessary accessories like stands, docks, monitors, keyboards, mice, etc., restrict airflow and slow down cooling. Make sure you have sufficient space to place your laptop on top of the desk. And never put your laptop on your bed or couch! Lastly, it’s worth mentioning the importance of maintaining a uniform cooling environment. Placing your laptop on uneven surfaces can disrupt airflow and cause overheating. To solve this, invest in a laptop stand. It provides a flat surface for your laptop to rest on. If you prefer, you can also use a dock to prop your laptop up. Just make sure your screen faces forward.
It’s a common problem among PC enthusiasts. We want our gaming rigs to run as fast as possible while keeping everything cool and quiet. But if you’re not careful, it can be easy to get overheating issues that cause performance drops or even damage your hardware.
If you’ve ever had one too many instances where your graphics card is running at 100 degrees Celsius and you have to restart your rig just so that it doesn’t go through a glorified meltdown, then you know what I mean. This article will show you how to avoid these issues with some simple steps.
1. Check your chassis for airflow problems

The first thing you need to do is check your computer case for any airflow blockages. If there are obstructions like large heatsinks, fans, or cables blocking out airflow from the front intake fan, this could prevent your system from properly dissipating heat. It might also explain why your CPU runs hot despite having adequate ventilation.
A quick way to test this is by opening up the case and looking around your motherboard tray. Try to find areas where dust has gathered and try to blow compressed air into those spots.
You can use a vacuum cleaner to clean out your case but make sure you don’t suck up the components themselves because they may come off the socket pins when you remove the dust bunnies. You should also make sure you put all the parts back exactly the same way they were before cleaning.
In addition to checking your chassis, you should also ensure that your CPU cooler fits correctly onto its respective socket. The correct orientation is important since incorrect positioning reduces the efficiency of heat dissipation. Also, make sure the fan blades aren’t blocked by anything.
2. Increase the number of fans
An increase in the number of fans installed inside your PC helps improve airflow and therefore results in increased heat dissipation. However, not every single model offers a good amount of additional space for more fans. Some cases only provide room for two extra fans, whereas others allow up to six fans.
So depending on your budget and needs, you might want to consider upgrading your current setup with a new one. In general, four additional fans are enough to keep things cool and reduce noise levels. A bigger number than that won’t necessarily result in better performance.

3. Investing in liquid cooling
Another popular solution for managing excessive heat is using liquid cooling. While expensive, liquid-cooled systems offer greater cooling capacity and lower noise levels compared to air-cooled models. They also tend to perform better under tough conditions such as overclocking.
Liquid cooling comes in various forms including cold plates, which are metal plates filled with fluid that transfer heat from the GPU to the radiator, which is usually made of copper, to a separate reservoir. These radiators often feature several expansion slots through which other accessories such as hard drives and power supply units can be attached.
While most users opt to go with closed-loop systems, open-loop models are becoming increasingly popular thanks to their affordable pricing. Open-loop systems utilize pre-filtered water to transfer heat instead of proprietary fluids.
However, not everyone wants to spend thousands of dollars on liquid cooling. For people who prefer a less pricey alternative, there are plenty of options available. One of the best solutions would be purchasing a quality aftermarket CPU cooler and installing it yourself. There are countless third-party products out there that claim to offer great cooling capabilities at affordable prices. Just make sure you buy from a reputable manufacturer or brand. Otherwise, you risk damaging your hardware in the long term.

4. Play games on low settings
This tip probably goes without saying but playing games on maximum settings is the fastest way to stress out your GPU. Not only does it impact frame rate negatively, but also causes serious heat buildup over time.
Instead, try running your games on medium to low graphical settings. This allows the game engine to take full advantage of your GPU’s processing power but still keeps the load at acceptable limits.
5. Clean and repaste your video card
Dust accumulation on your graphics card can affect the GPU’s overall performance. Overheated GPUs may experience sudden crashes due to internal errors caused by accumulated dirt particles.
Whereas cleaning your GPU only takes a few tutorials, repasting it is a wholly different beast and remarkably more difficult. Avoid doing this unless you know what you are doing.
Repasting a processor is recommended every year. If you game a lot, then every six months according to me. But repasting a GPU is hardly mentioned anywhere. There’s a reason. While processors allow for easy repasting, video cards are not meant to be popped open.
When faced with a persistent GPU crash or overheating, you can always repaste your graphics card. This involves removing the GPU’s shroud and unscrewing it. Note that any damage will void the warranty.





