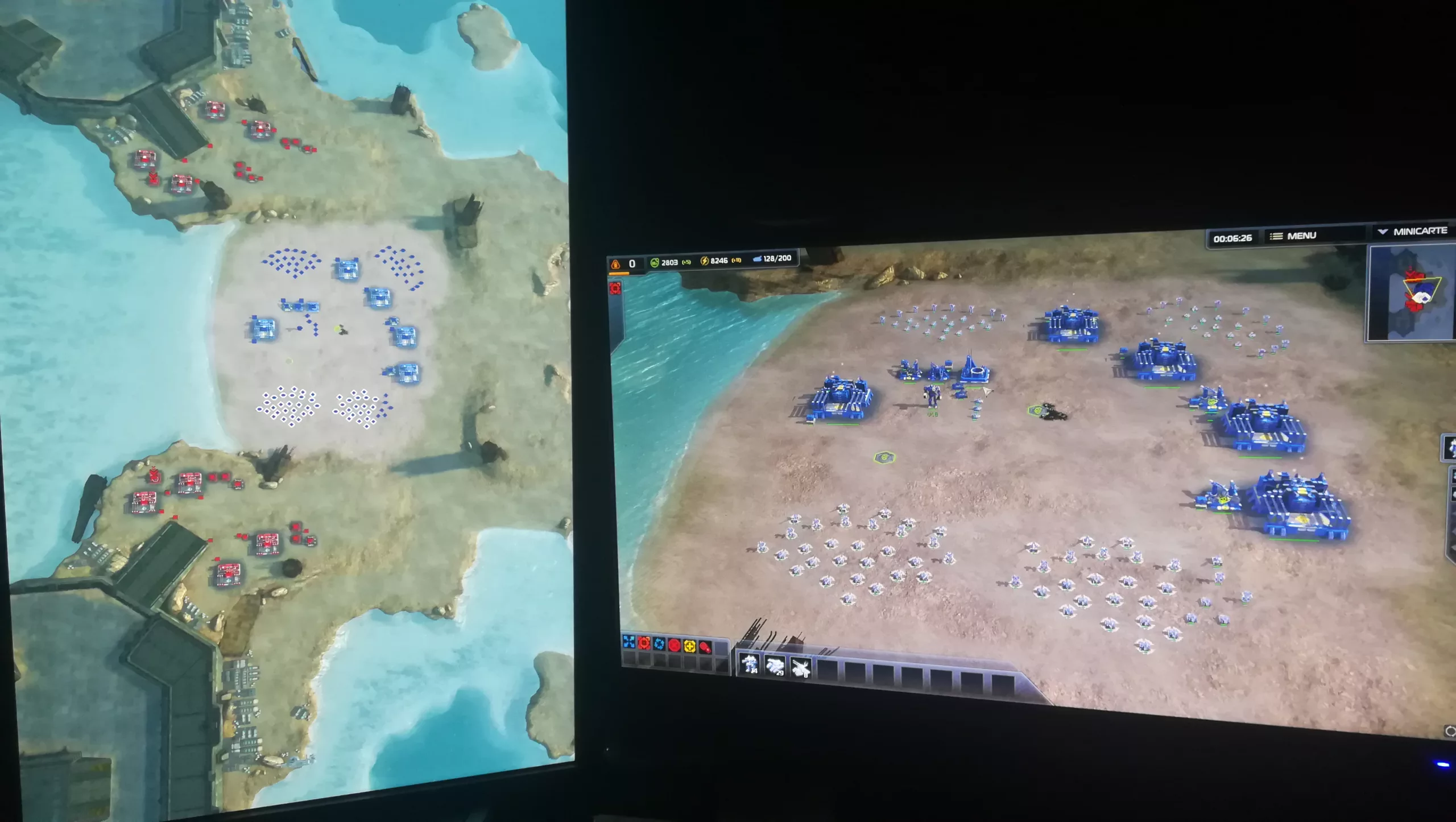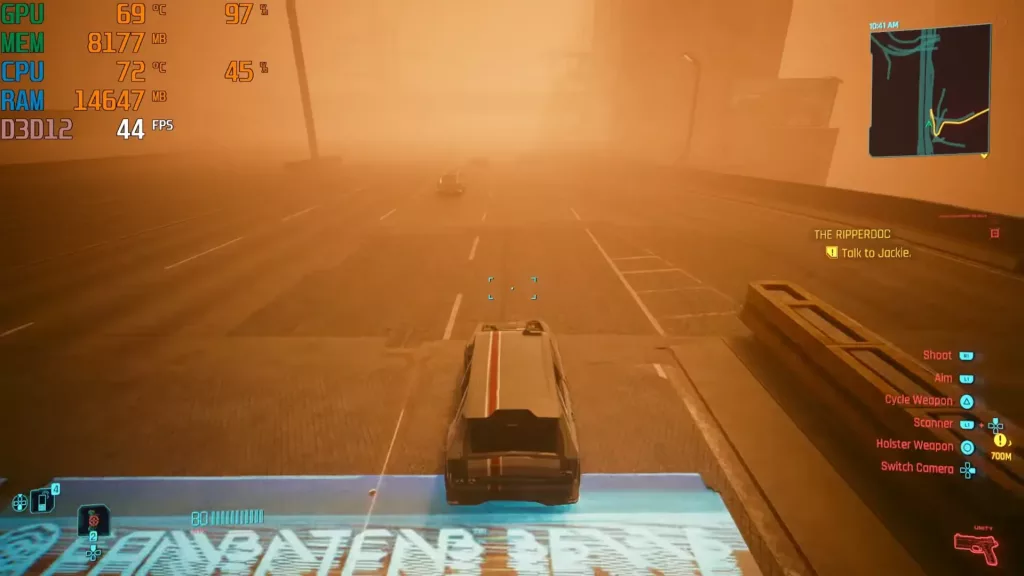If you’re not familiar with it, setting up a multi-monitor system can either be too easy or unnecessarily confusing. Sadly, it can’t be predicted which one it will be for you. Whether you wish to increase your virtual real estate in general or want to use second and third apps while gaming, like for streaming, this guide below will clarify everything you need to know before you set up a successful multi-monitor PC.
GPU & Specs Checklist
Let’s go over some common tips:
- Buy the exact same second monitor! It’s not just more aesthetic, but also benefits your gaming experience.
- Two HDMI or DP connections are better than one DP and one HDMI. Make sure your GPU has two of the same slots at the very least and connect both monitors using the same type of connector.
- Both monitors should ideally be set at the same refresh rate. This can only be done once the second monitor is detected by Windows. Open Settings > System > Display. Here, click on each monitor’s icon and go to Advanced Display > Refresh Rate.
- Older GPUs can’t handle two monitors. Check the official specs—The majority of GPUs have published specs about the maximum resolution they can handle.
- Not all games support dual monitors.
- Nvidia’s Surround and AMD’s EyeInfinity technologies are an added bonus if you’re out in the market and looking for the best monitors for a multi-monitor setup.
- After attaching everything and turning your PC on, wait a bit before the second monitor is detected. Windows has a dedicated Detect button in the Display settings. On Windows 11, you will need to click the drop-down arrow on “Multiple displays.”
- Choose the option to “Extend” the two screens.
Monitor Not Detected
If your second monitor is not detected and you’ve given it some time, updated the drivers, updated Windows, and clicked the Detect button, then check the power and display cable. They might be loose. Modern GPUs and Windows 10/11 are advanced enough to set it all up on their own. But in the off chance that the second monitor is not getting detected, try to only use the second monitor once to check if there’s a fault with the monitor itself. If both monitors are not working when connected individually, then it’s the monitor’s fault.
Next Steps
Once both monitors are set up and properly aligned (both, physically as well as from the display settings), do any necessary tweaks to adjust colors. I once purchased two monitors of the exact same manufacturing batch and one had slightly faded blacks. Thankfully, the majority of these problems such as the depth of blacks, color inaccuracies, and other visual inconsistencies can be fixed with third-party apps, Nvidia or AMD’s GPU software, or the monitor’s menu itself. You just need to tweak the settings a little bit.
Dual Monitors—Wide Gaming
Okay, so now both monitors are working and you have more screen to move your cursor through. But that’s not what we’re here for, is it? Launch the game and go to its settings. Either it will automatically adapt to the wider, combined screen or not.
Game developers don’t create games for a dual monitor setup. They prioritize a single monitor setup for obvious reasons. As such, not all games support two monitors. In some really terrible cases, games are badly optimized—And will show two thick black bars on the left of the left monitor and right of the right monitor.
The bezel wedge in the middle of your game will be infuriating, particularly because perfectly good pixel space on the left and right is getting wasted displaying pure black.
If your game simply refuses to extend on two screens, there are a few reasons behind it. Most likely, it’s just not made for dual-screen gaming or is badly optimized.
Making a game run on double the horizontal resolution will be a lot more taxing for the game itself and the GPU. It’s not an easy thing to do.
Which Games Support Multi-Monitor Setup?
Super Commander 1 and 2 do. Apart from those, only a few. Good luck finding a modern, well-known game supporting two or more monitors.
A handheld-like approach where the second display offers additional information such as the map or inventory is an experiment that failed quite early, so no games attempt that either, though Battlefield 4’s “battlescreen” feature is a good win in my opinion (it shows a minimap on monitor 2).

Typically, simulation and racing games do often support dual monitor setups, like Microsoft’s Flight Simulator or Grid Autosport. On the contrary, competitive games never support it because it can give the dual monitor player an unfair advantage. This is also the reason why the majority of games display black bars on the left and right on single monitors that are very wide.
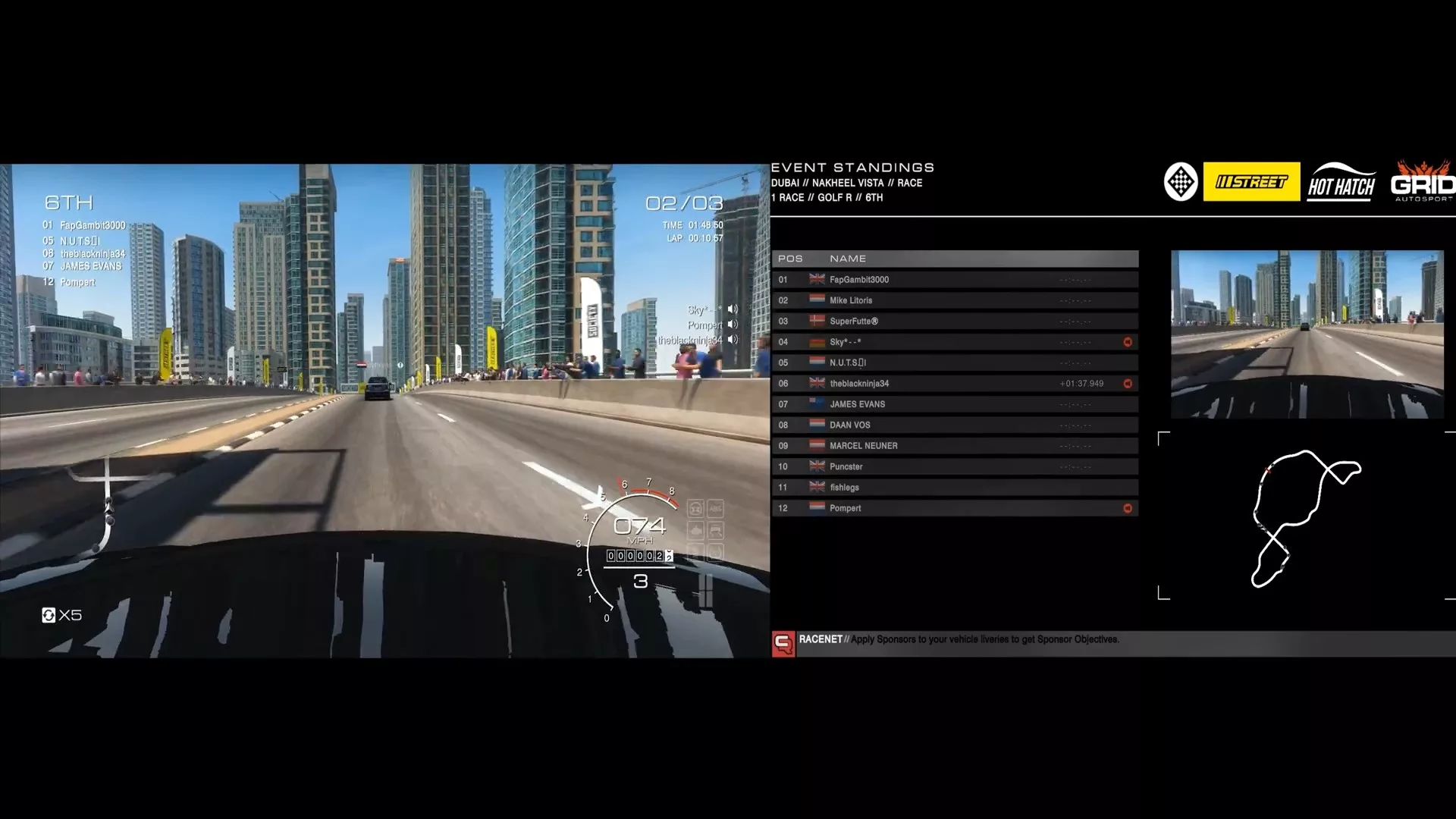

Games are made primarily for a single-screen experience. Everything is neatly packaged and unless there’s a lot of stuff that requires attention at the same time (Flight Simulator), there really is little point in optimizing a game for multiple monitors, especially because you don’t know what aspect ratio, screen size, resolution, etc. the second monitor is going to be.
All in all, if your game doesn’t support a multi-monitor setup, there’s not much you can do about it.