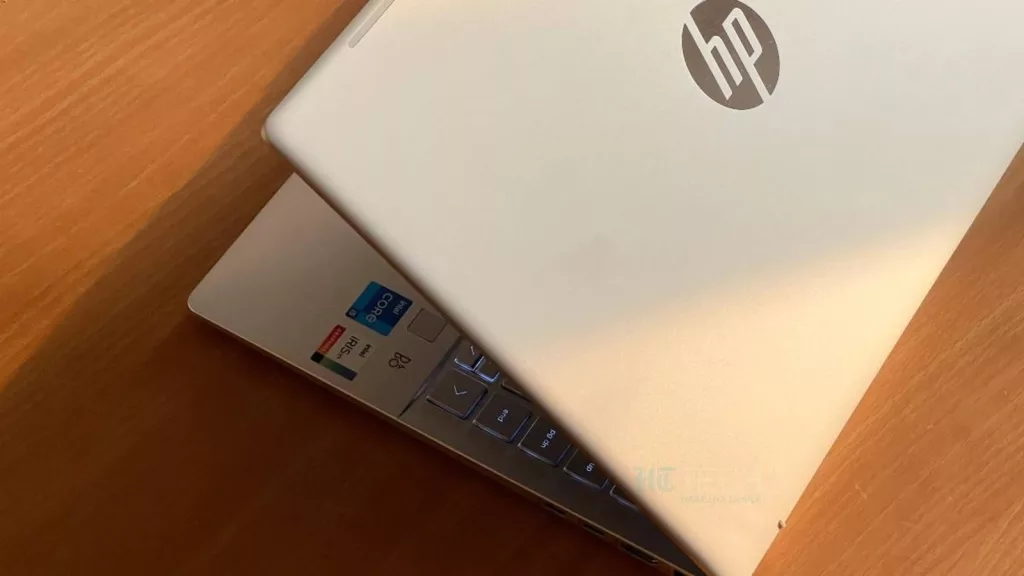An overheating laptop is a major concern for gamers. Not only does thermal throttling lower the framerate, but it also damages the internal parts over the long run. Sadly, managing heat on a laptop is a little tricky because everything is so close together inside the chassis.
Assuming you’ve tried the basics like lowering in-game graphics quality and always gaming when plugged in, and that an upgrade is not an option, here are some tips that might help.
Before that, learn about how heat actually works when gaming. You might think you know it all, but more often than not, gamers are not 100% updated on what really goes down under the hood.
Jump to:
- Cooling pads
- Undervolting
- Hard surface
- Fan cleaning
- Background processes
- Software optimizations
- Running Linux
Understanding heat in a laptop

When a game is running, the GPU inside the chassis (and to a lower extent, the processor and the other parts) have to do some seriously heavy work (mostly computations). The more processing they do, the more heat these chips generate.
- Inside the laptop, this heat is conducted through a heatsink (metallic pipe) and taken to where the fan is. Laptops with vapor chambers don’t use this mechanism and offer better cooling.
- Here, the fan constantly pushes the hot air out.
- The moment the fan’s cooling effect is overwhelmed by the generated heat, you get an overheated machine that can introduce thermal throttling.
- Thermal throttling is simply the chip clocking itself down (resulting in lower FPS) to avoid damage from high temperatures. The moment it cools down to a safe temperature, it amps up again.
- As long as the chips are cool enough, they won’t throttle. They will keep delivering their 100%. This can be ensured by gaming in a room with AC on, for example.
- It’s really all about how well the generated heat is pushed out and not your hardware’s capabilities.
Investing in a cooling pad
A cooling pad is the quickest way to cool a laptop besides cooling the whole room down to fight the extra heat. Invest in a good quality cooling pad. Cheaper ones often use low-quality parts that stop working in one way or the other a few months down the line.
Cooling pads have additional fans that aim to strip away the heat directly from the body’s underside. These fans at 100% each can lower the overall chassis temperate to get lower by as much as 5°C, which can mean all the difference.
Apart from that, they also elevate your laptop on a mesh, meaning more heat can go out normally. When a laptop is sitting on a solid surface, no heat can escape from the bottom of the body.

Undervolt your GPU or CPU
If you have a laptop with a GPU from the Nvidia 900 series and above (such as GTX 1080, GTX 1650, RTX 2060, etc.) or the AMD 400 series and above (such as the RX 490, RX 580, or RX 5700), or a recent Intel or AMD processor, you can easily undervolt them using third-party utilities.
Undervolting means giving less power to these parts. When they get less power, they work less, and though the overall performance in the game drops noticeably, it stays consistent throughout.
First, only do this if you know what you’re doing. Processes like undervolting and overclocking can void the warranty and need precision.
Second, this is only good for those struggling with sudden thermal throttling which interrupts the game. For example, if the game runs at, let’s say, 40-50 FPS initially and after 15 minutes of gaming, you start getting sudden drops to 15-20 FPS every once in a while, these interruptions can cause severe problems.
Undervolting will mean the game will always run at 30-35, for example, and never go higher than that (because it’s not getting enough power to do so). Incidentally, you won’t get those drops or interruptions. When it never goes high to its 100% potential, it also doesn’t overheat.
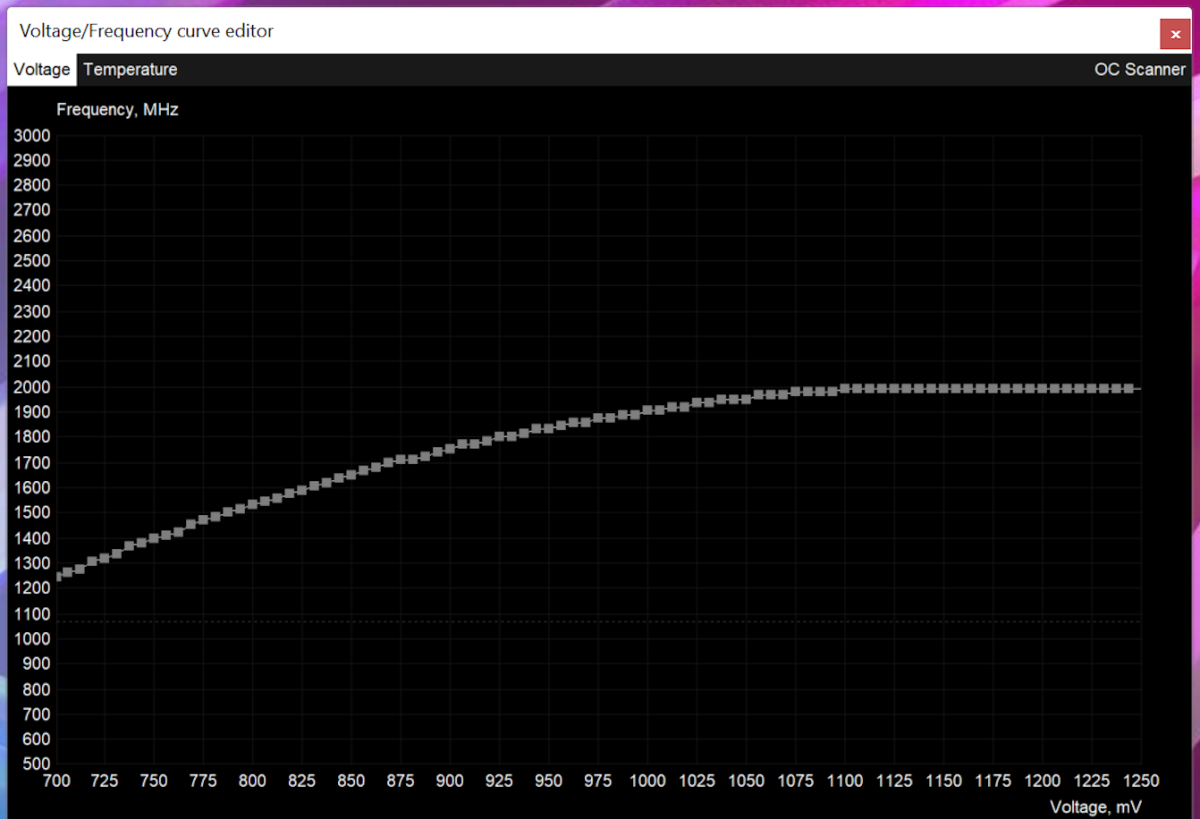
It could be insanely safe for your hardware to undervolt the GPU or CPU if a little bit of performance compromise doesn’t hurt you. The same can also be achieved by lowering in-game quality as now, instead of keeping power from the GPU, you’re just not giving it enough work to do.
The opinion on which is the lesser evil – lower quality graphics or lower FPS – differs from gamer to gamer. Maybe try both and then decide which is more playable. I always recommend smoother gameplay over interruptions even if it means sacrificing some of the fidelity or FPS.
Read PCWorld’s guide on undervolting a PC. The images are for a desktop, but as this is a software-based process, as long as you have Windows 10 or 11, it will work as expected.
Keep the laptop on a hard surface
Using a laptop can generate heat, and if the heat cannot be managed properly, it can stop your laptop from working as well.
It’s very important to give your laptop enough space so it can breathe and circulate air properly.
If you put your laptop on a soft surface, like a cushion or a bed, then it can block the airflow and make your laptop overheat. Most laptops have a grill or mesh in the bottom side which is basically where it sucks cool air in from.

It’s better to put your laptop on a hard surface like a table or desk; it helps to keep it cool because it improves airflow via the cooling intakes and outputs. The best way is to keep it away from any surface, actually. And that’s why cooling pads have a double advantage – additional fans plus a hard surface with gaps for the free flow of cooler air.
Clean fans & air passages
In several months, dust starts to collect and build up in the cooling system. Generally, it’s just the way any machine works. Most fans are dust magnets and can become thick with concentrated dirt, grime, moisture, and oil over time.

Maintaining a laptop physically can be a tough task if you’re not familiar with opening up laptops yourself. In this case, take it for maintenance every 6 months. A technician will open it up and clean it internally – mainly the fans.
You can also do it without having to open it up. You’ll need a can of compressed air for this. A vacuum can also work. Even a Q-tip can work wonders if you get just the right size.
The idea is to keep the air passages and the fan’s blades spotless and clean to maintain 100% cooling efficiency.
An overheating laptop or a damaged speaker is a major concern for gamers. Not only does thermal throttling lower the framerate, but it also damages the internal parts over the long run. Sadly, managing heat and knowing how to clean my speaker on a laptop is a little tricky because everything is so close together inside the chassis. However, there are ways around it.
Reduce background processes
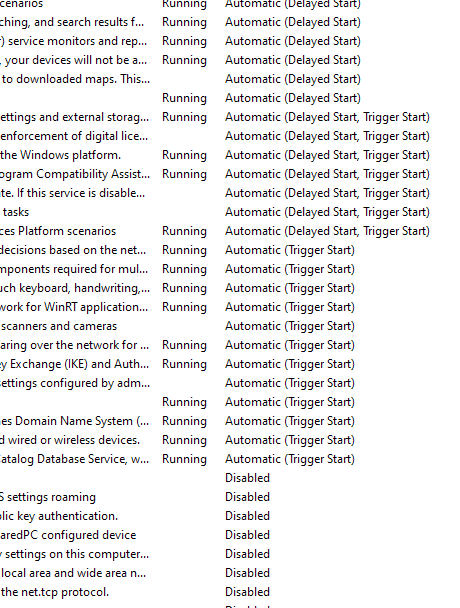
First of all, turn off startup applications and go to Services to turn off unnecessary processes. Open Run and type “services.msc” then press Enter. Leave the processes starting with “Windows” intact. Make sure you read the description of a process in full before disabling it. You can turn a lot of things here to Manual from Automatic. An Automatic launch means the process will open on its own accord. A manual trigger means it will only launch when you mean it to launch.
Turning off background processes can help free up system resources – most importantly system RAM and processor utilization. This gives more resources that can be dedicated to the game.
If you have an antivirus application, then make sure that it’s not consuming a lot of resources when you’re gaming. Do this by checking usage in Task Manager while you’re playing the game.
Software optimizations
Several software optimizations are highly recommended to play games well on a laptop without suffering from overheating. These include:
- Setting the power plan to “High Performance” in Control Panel.
- Always keeping the graphics drivers updated with Nvidia or AMD official software.
- Turning on Game Mode in Windows settings.
- Keeping the operating system updated.
- Using third-party cleanup and resource management utilities.
Is running Linux an option?
Older laptops, sadly, need to be replaced. The shelf life of a laptop for heavy workloads such as gaming is fairly short, especially if you play AAA titles or recent games.
One more workaround that you might try in this case is setting up Ubuntu. Steam games are generally available on Linux through Proton.
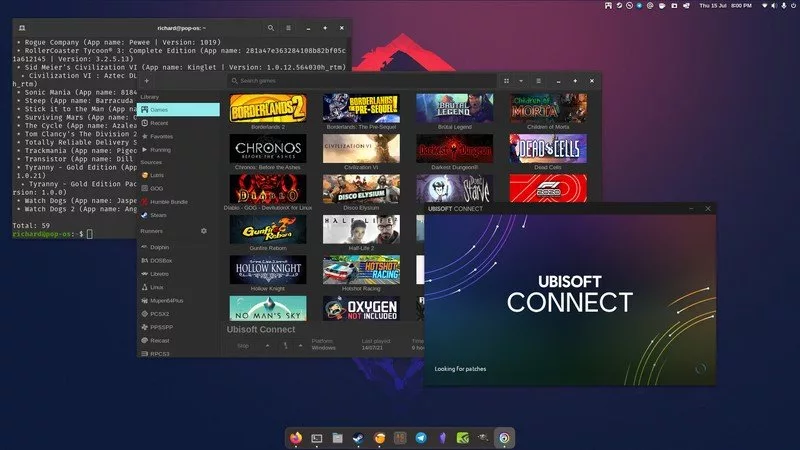
Doing any process on Ubuntu will be less taxing for the system as the OS by default uses very few resources. Linux deployments of typical applications such as Steam, word processors, web browsers, and whole games are also less resource-intensive than their Windows counterparts.
Read our guide on gaming on Linux.
Ubuntu is a less user-friendly operating system and using an Ubuntu PC can mean sacrificing some nice features you’re very acclimatized to – but you can always dual-boot it with Windows to also run Windows-only apps (like Microsoft Office or Adobe apps) while you play games on Ubuntu.
Games, unless grossly unoptimized, will also give similar or marginally lower performance once you have got the drivers all set up (which can be tricky in some cases).
Supplementary reading
We have a treasure trove of information on laptop gaming. Here are a few articles that you might be interested in if you’re struggling with an overheating laptop.
- How to care for a gaming laptop: 9 ways to increase longevity
- Laptop graphics cards: Adding, removing, upgrading, and changing guide
- Best budget gaming laptop: Top options specs & comparison
- The only 5 ways to improve gaming experience on a laptop
- Minimum specs for a decent gaming laptop
- DUEX Plus review: A portable laptop monitor with an amazing display
Wrapping up
Taking care of your laptop while gaming can help it last longer and make sure you get the finest gaming experience. You may avoid overheating your laptop and avert any potential damage by following these recommendations.
As a result, spend a little more time cleaning your laptop, utilizing a cooling pad, and taking pauses during extended gaming sessions. Your laptop will appreciate it, and you may keep playing your preferred games worry-free and uninterrupted.
Happy gaming!